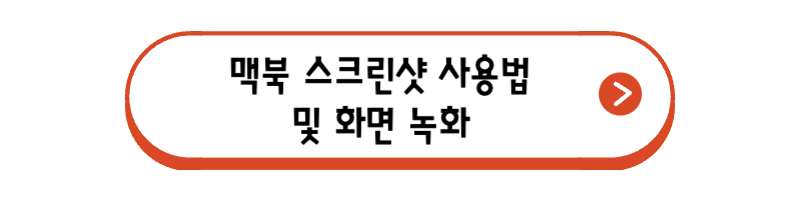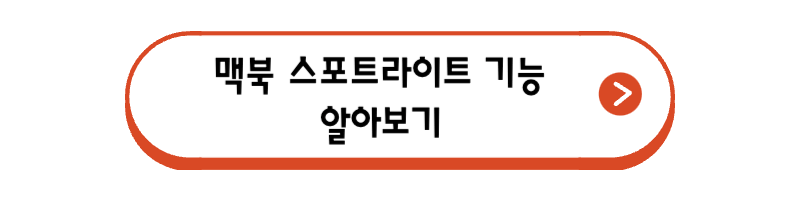PC에서 필요한 이미지는 대부분 스크린샷을 활용하게 됩니다. 맥북을 처음 사용하면 윈도우와 다른 환경에 간단한 스크린샷도 헷갈리는 경우가 있습니다. 그래서 맥북 초보자들을 위해 간단하게 이미지를 캡처할 수 있는 스크린샷 단축키와 단축키 및 저장 위치를 변경하는 방법을 알아보겠습니다.
맥북 스크린샷 단축키
- shift+command+3 : 전체 화면 스크린샷
- shift+command+4 : 선택 영역 스크린샷
- shift +command+4 → 스페이스바 : 선택 창 스크린샷
- shift+command+5 : 스크린샷 도구
첫 번째 전체 화면 스크릿샷은 모니터에 보이는 전체 화면이 캡처되는 기능이고 두 번째 선택 영역 스크릿샷은 마우스로 드래그한 부분만 캡처되는 기능입니다. 세 번째 선택 창 스크린샷은 여러 개의 창이 띄워져 있는 경우 하나의 창만 선택해 캡처하는 기능입니다.
마지막 스크린샷 도구는 위의 3가지 스크린샷 기능과 화면 녹화 기능을 선택할 수 있는 도구를 볼 수 있는 기능으로 스크린샷 설정도 이 옵션에서 설정할 수 있습니다. 맥북 스크린샷의 자세한 사용 방법은 아래 링크를 참고하길 바랍니다.
저장 위치 변경
맥북의 스크린샷은 원도우 노트북과 다르게 바탕화면에 저장되도록 기본 설정되어 있습니다. 스택 기능으로 지저분해 보이진 않지만, 원하는 폴더에 저장되도록 설정해 보겠습니다.


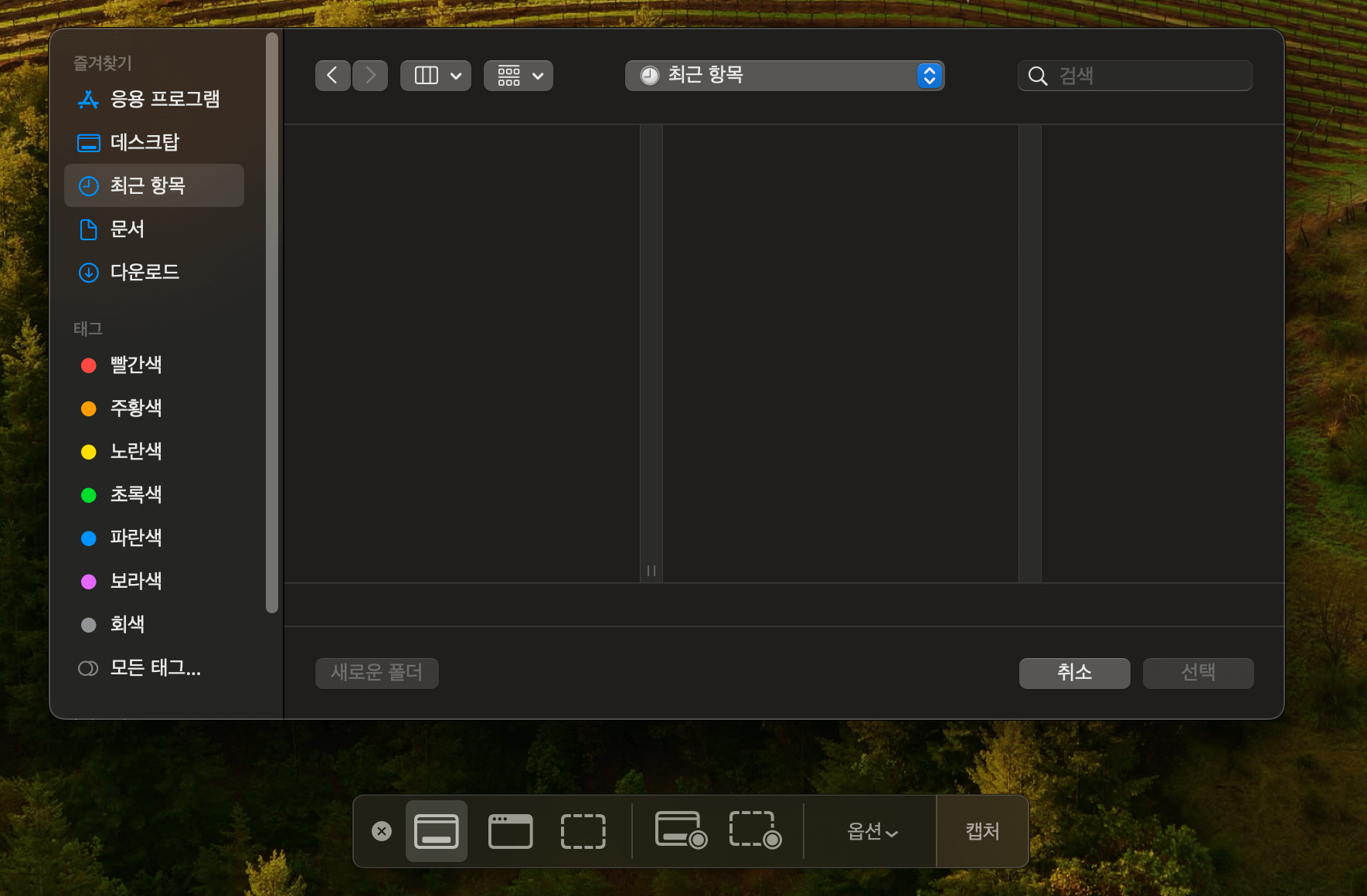
shift+command+5를 눌러 스크린샷 도구를 보면 '옵션'이라는 메뉴가 있습니다. 옵션을 클릭하면 보이는 여러 메뉴 중 '다음으로 저장' 항목에서 원하는 위치를 선택하면 스크린샷 저장 위치가 변경됩니다. '다른 위치'를 클릭하면 더 많은 저장 위치가 표시됩니다.
단축키 변경
개인적으로 단축키는 불편함 없이 쓰고 있지만 자신에게 더 편한 단축키로 변경하는 설정 방법이 있습니다.
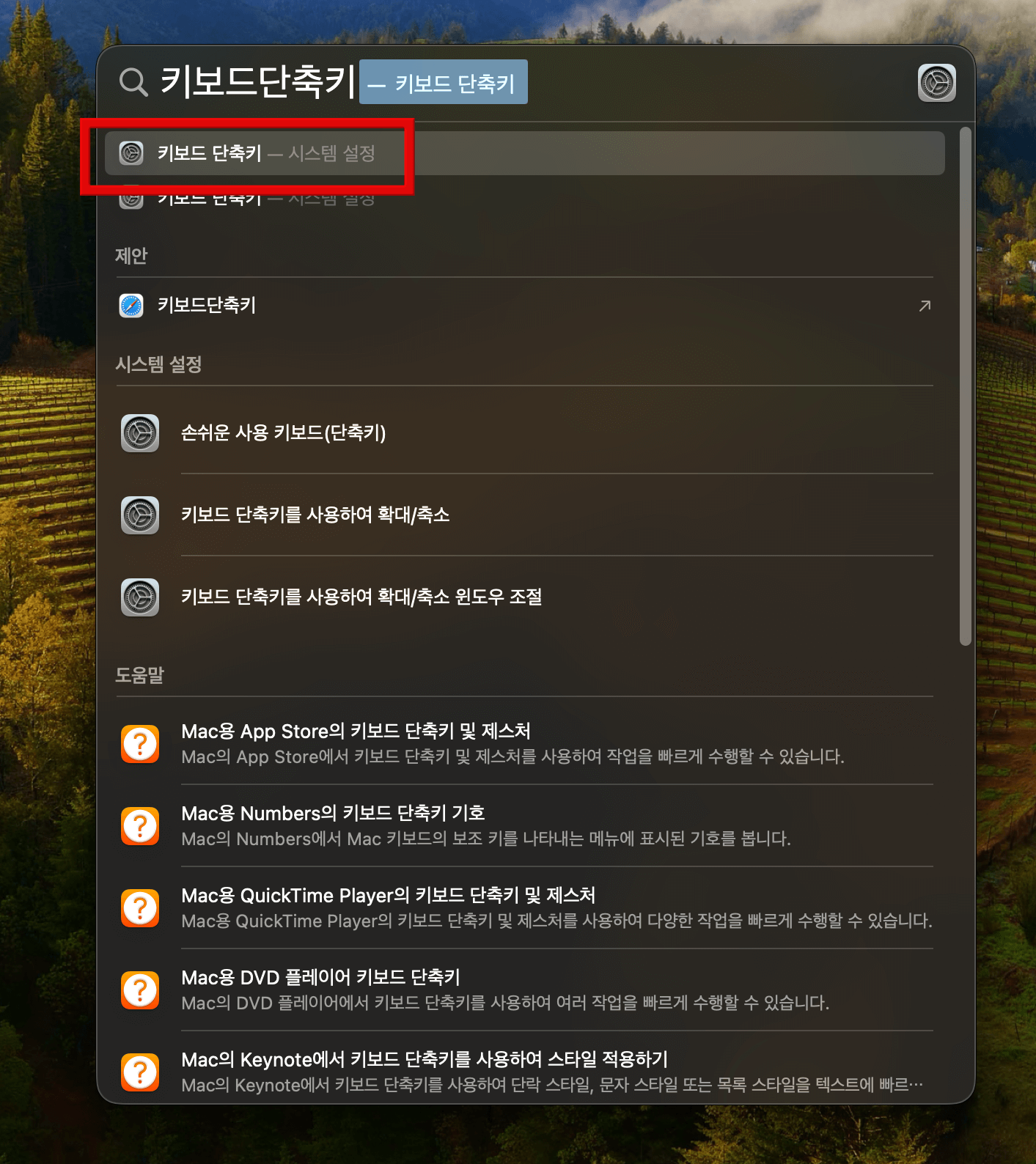
command+스페이스바를 누르면 스포트라이트가 실행됩니다. 스포트라이트에 '키보드 단축키'를 검색해 나오는 메뉴 중 첫 번째 키보드 단축키 환경설정을 선택해 줍니다. 스포트라이트에 자세한 사용법은 아래 링크를 참고 바랍니다.
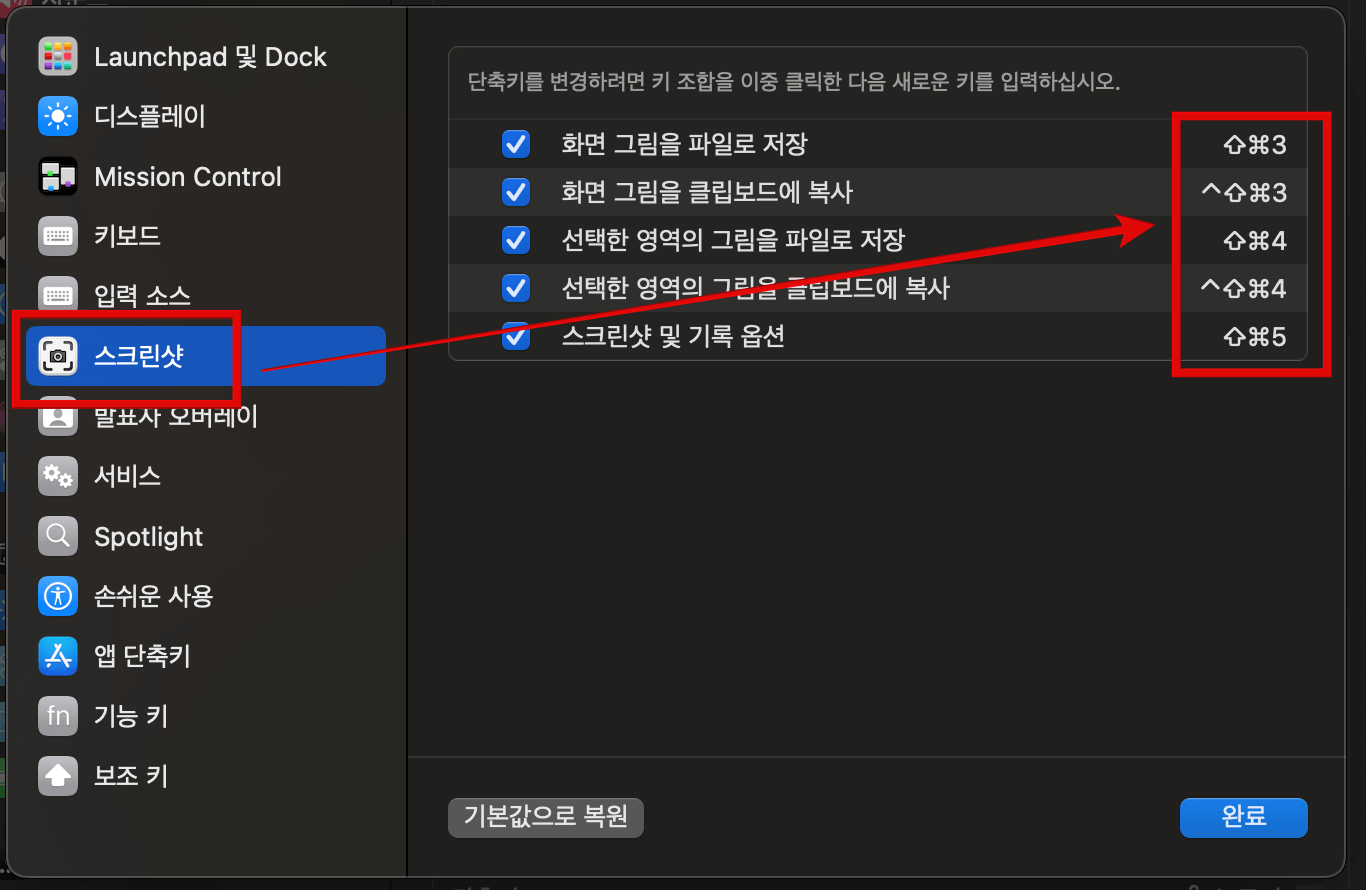
키보드 단축키 환경설정에서 '스크린샷'을 선택하면 스크린샷 단축키를 변경할 수 있습니다. 참고로 스크린샷 단축키 변경은 전체 화면 스크린샷 단축키와 스크린샷 도구 단축키만 변경할 수 있습니다. 개인적으론 기본 설정된 단축키를 사용하는 것을 추천합니다.
이렇게 맥북의 스크린샷 단축키와 저장 위치 및 단축키 변경 방법을 알아보았습니다. 알고 나면 정말 간단한 설정이지만 맥북을 처음 사용하면 많이 헷갈릴 수 있는 부분입니다. 오늘도 맥북을 좀 더 편하게 사용하는 데 도움이 되었길 바랍니다.