맥북을 처음 사용하면 원도우 노트북에서 자주 사용하던 화면분할이 되지 않아 답답함을 느낄 수 있습니다. 맥북에도 비슷한 기능이 있지만 단축키를 이용해서 쉽게 사용할 수 없는 단점이 있습니다. 이런 단점 없이 맥북에서 화면분할을 사용할 수 있는 무료 프로그램 'Rectangle'을 소개하겠습니다.
맥북 화면분할 프로그램
맥북에서 단축키를 이용해 화면분할을 사용하려면 소프트웨어를 설치해야 합니다. 많은 화면분할 소프트웨어가 있지만 무료로 원활한 화면분할을 도와주는 Rectangle을 추천합니다.
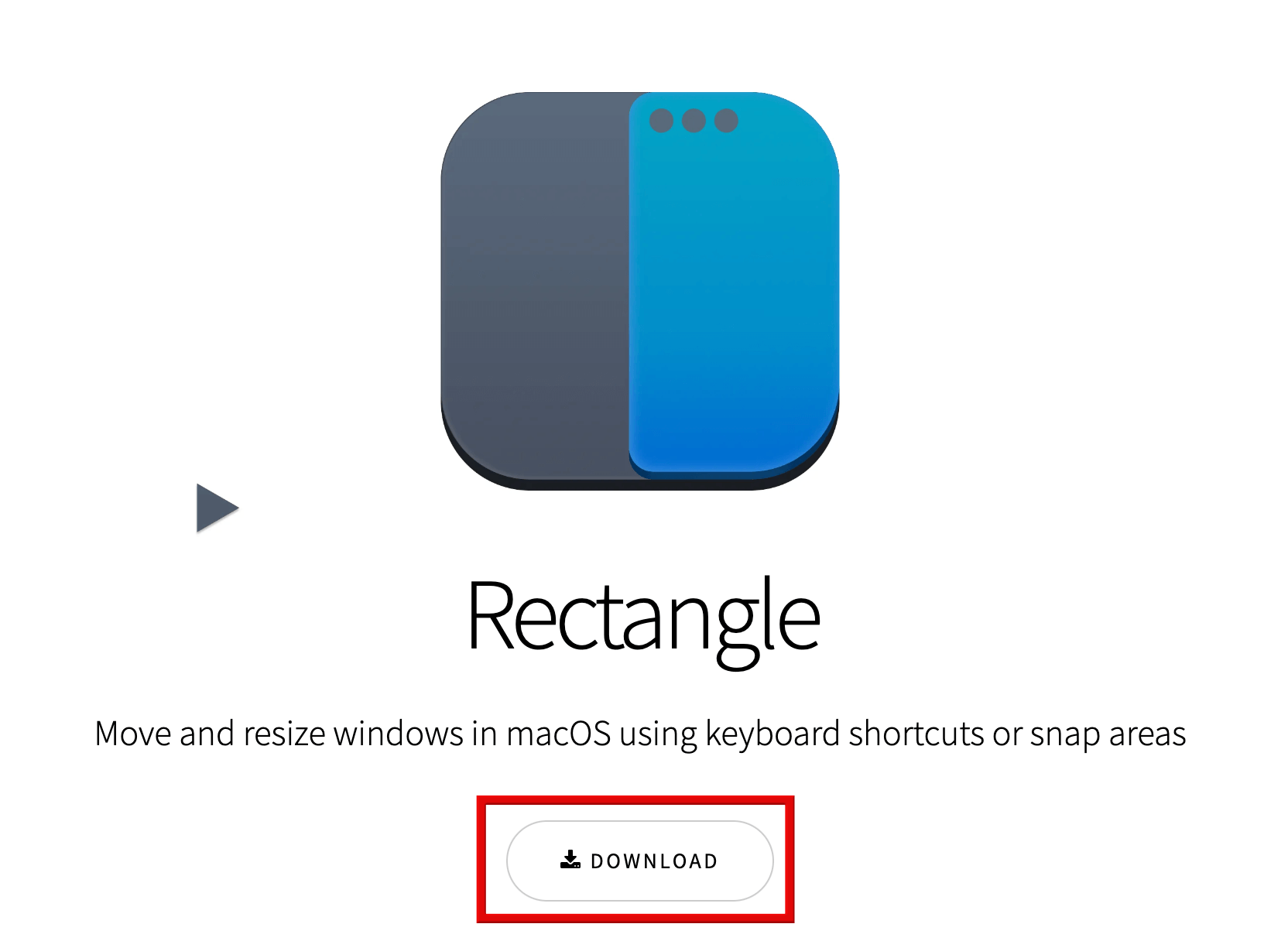
Rectangle 앱은 앱스토어에서는 제공하지 않고 Rectangle 홈페이지에서 무료로 다운로드할 수 있습니다.
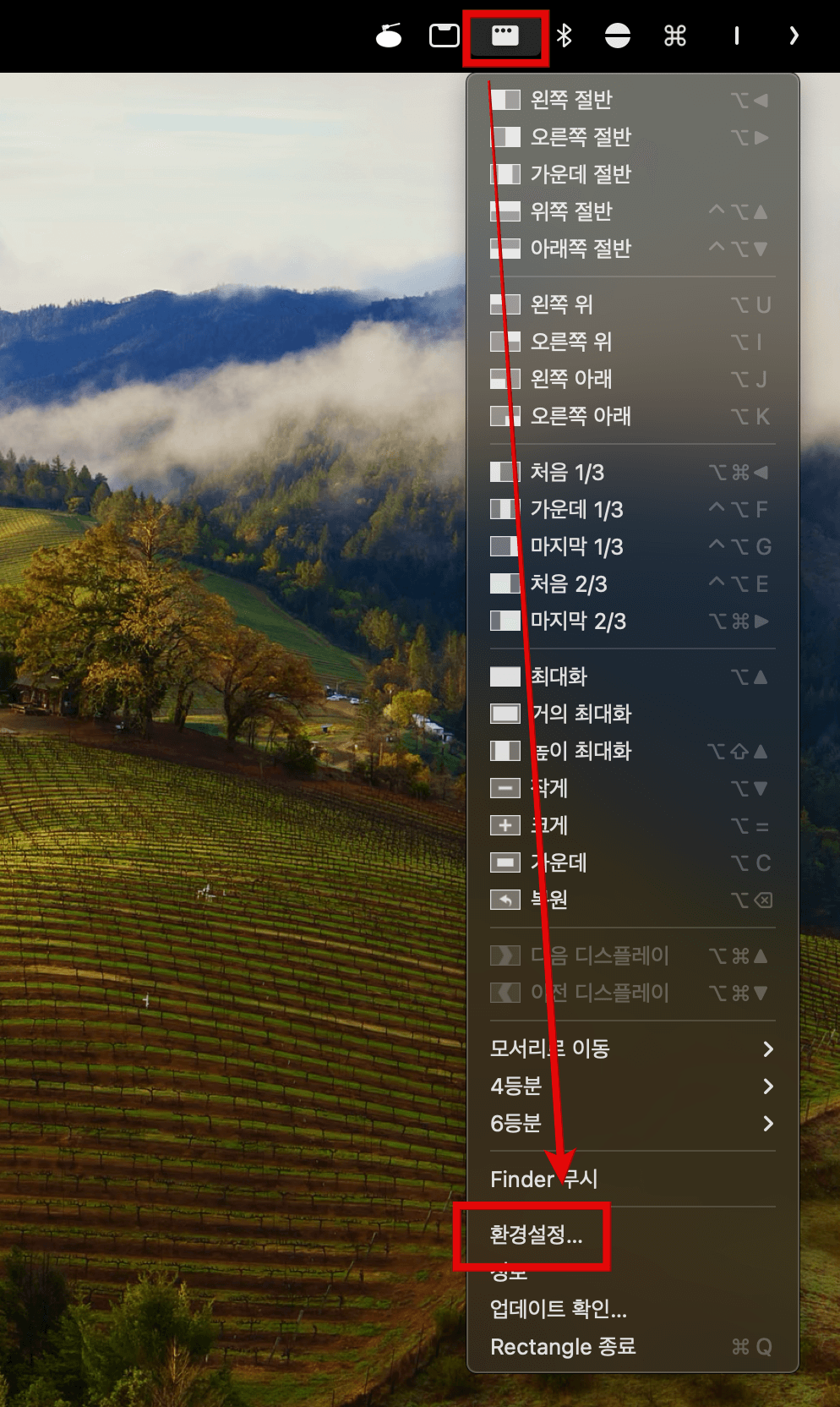
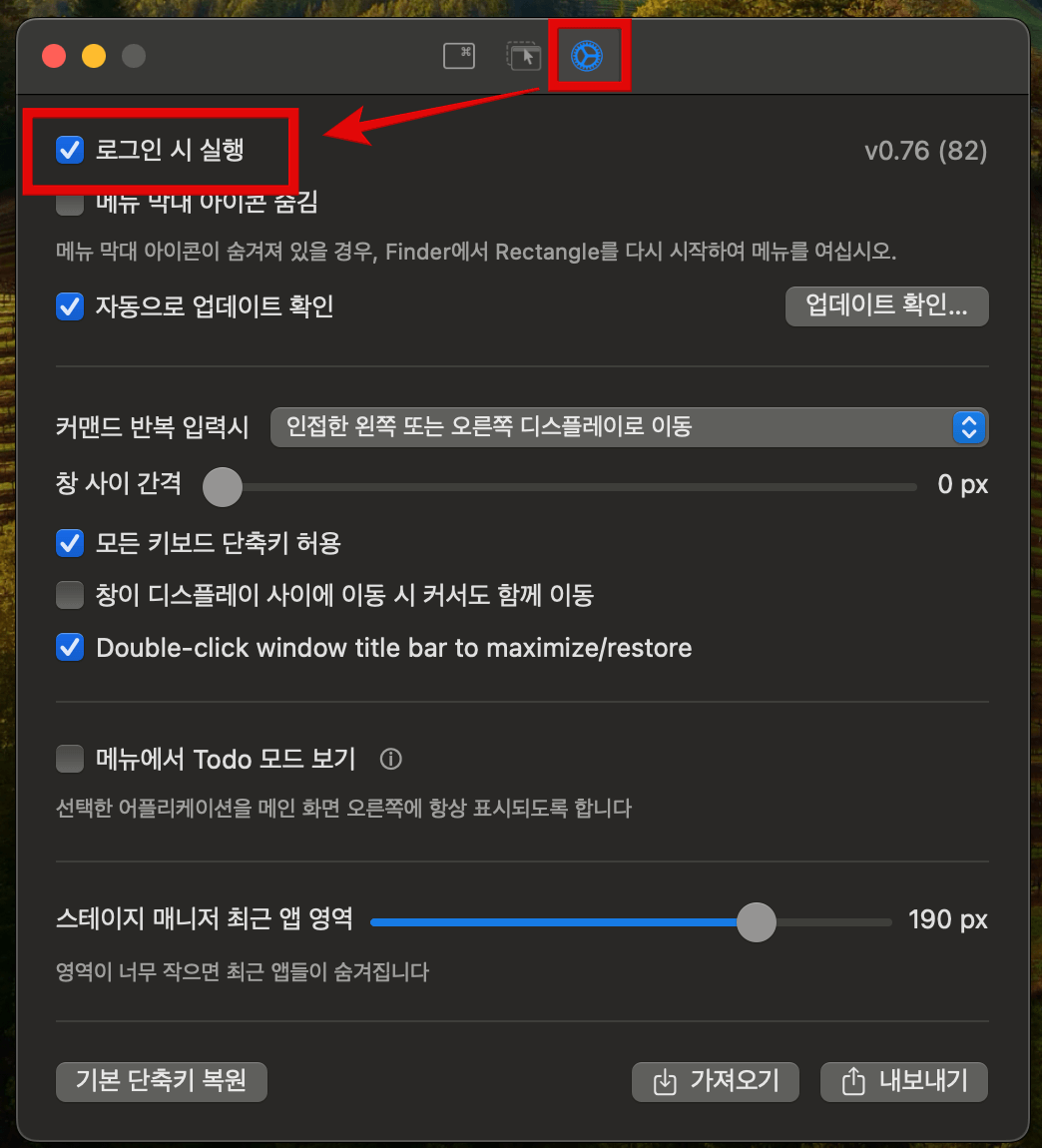
처음 설치를 완료하면 상단 메뉴바에 Rectangle 아이콘이 생성됩니다. 생성된 아이콘을 클릭해 '환경설정'을 선택하고 상단의 세 번째 아이콘을 클릭하면 설정 창이 켜집니다. 설정 창에서 '로그인 시 실행'을 활성화해야 맥북을 켜자마자 사용할 수 있습니다.
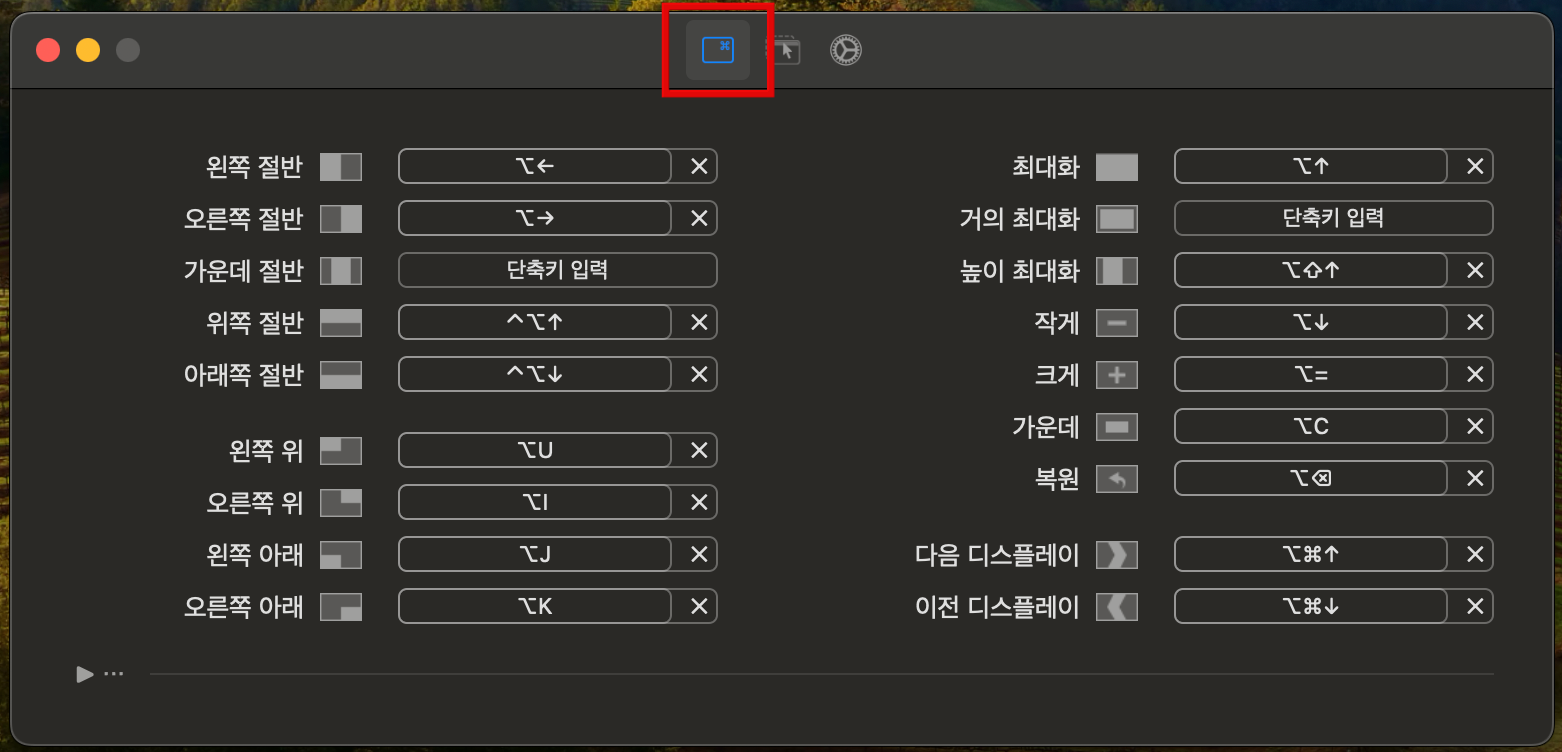
상단에 첫 번째 아이콘을 클릭하면 단축키를 볼 수 있습니다. Rectangle 프로그램은 왼쪽 절반, 오른쪽 절반, 위쪽 절반 등 많은 화면분할 기능을 제공하고 있습니다.
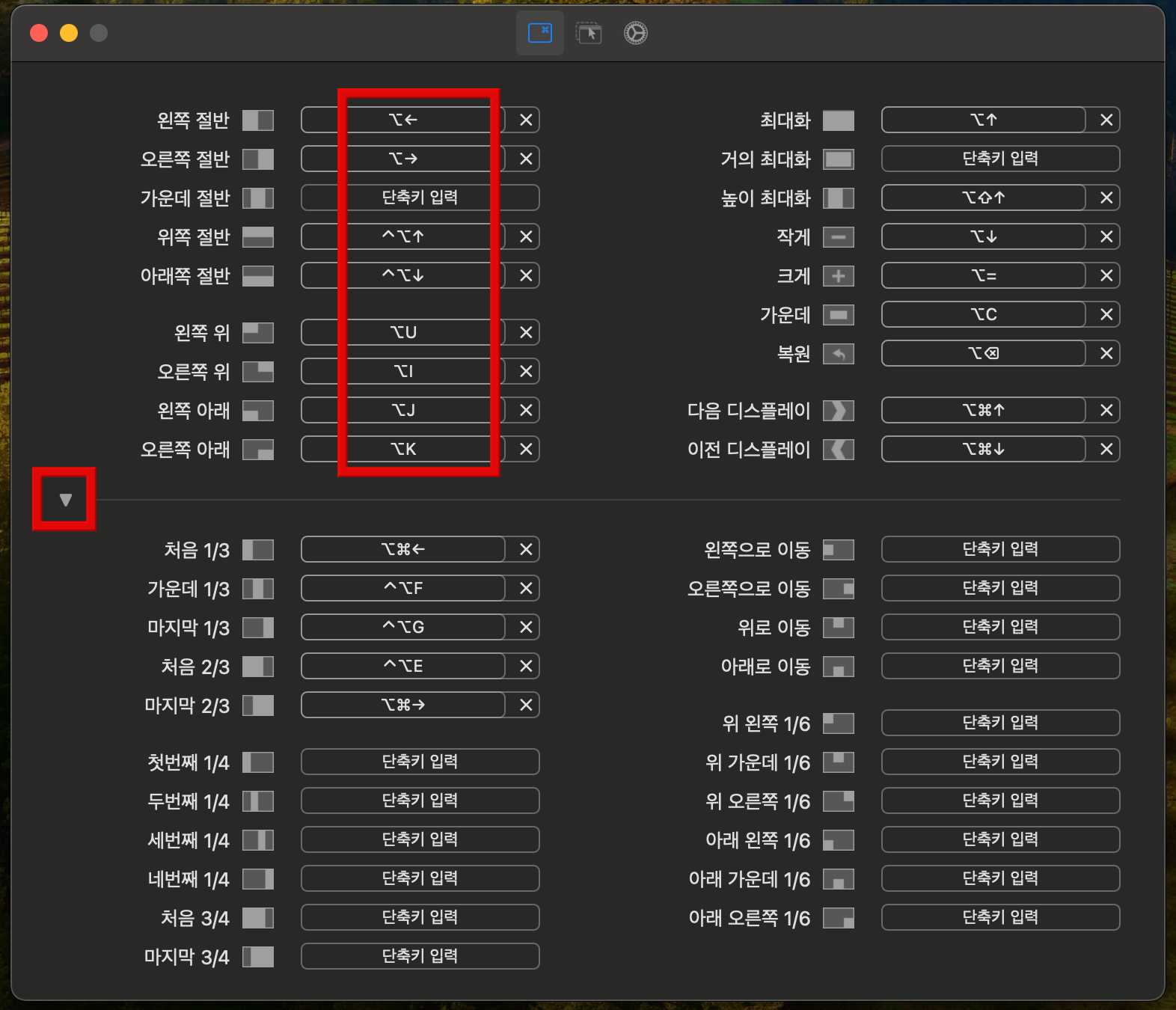
단축키 창에서 좌측 하단에 '화살표'를 클릭하면 더 많은 화면분할 기능을 확인할 수 있고 단축키가 입력 되어있는 부분을 클릭하면 단축키를 변경할 수 있습니다. 많은 화면분할 기능이 있지만 자주 사용하는 화면분할은 편한 단축키로 변경해 사용할 수 있습니다.

두 번째 아이콘은 드래그 방식을 설정하는 창입니다. 단축키와 함께 드래그로도 화면분할을 할 수 있습니다. 드래그 방식은 최대 8개의 기능을 설정해 사용할 수 있습니다. 단축키보다 드래그 방식이 편한 분은 자주 사용하는 화면분할 기능 8개를 설정해 사용하면 유용할 것 같습니다.
개인적으로 드래그 방식보다 단축키 사용이 편해 드래그 방식은 많이 사용해 보질 못했지만, 본인이 편한 방식을 선택해서 사용하면 될 것 같습니다.
이렇게 맥북에서 화면분할을 편하게 할 수 있도록 도와주는 Rectangle 프로그램에 대해서 알아보았습니다. 맥북을 처음 사용할 때부터 지금까지 꾸준히 사용하고 있는 프로그램입니다. 도움도 많이 되고 창을 여러 개 띄워 놓을 때 유용한 기능으로 사용해 보길 적극 추천해 드립니다.





