맥북 캡처 단축키 및 화면 녹화 기능
캡처는 모바일이나 PC에서 많이 사용하는 기능 중 하나입니다. 하지만 맥북을 처음 사용하면 간단한 캡처도 단축키를 몰라서 헤맬 때가 있습니다. 그래서 오늘은 너무나 간단하지만, 모르면 어려운 맥북의 화면 캡처 단축키와 화면 녹화 기능에 대해 알아보겠습니다.
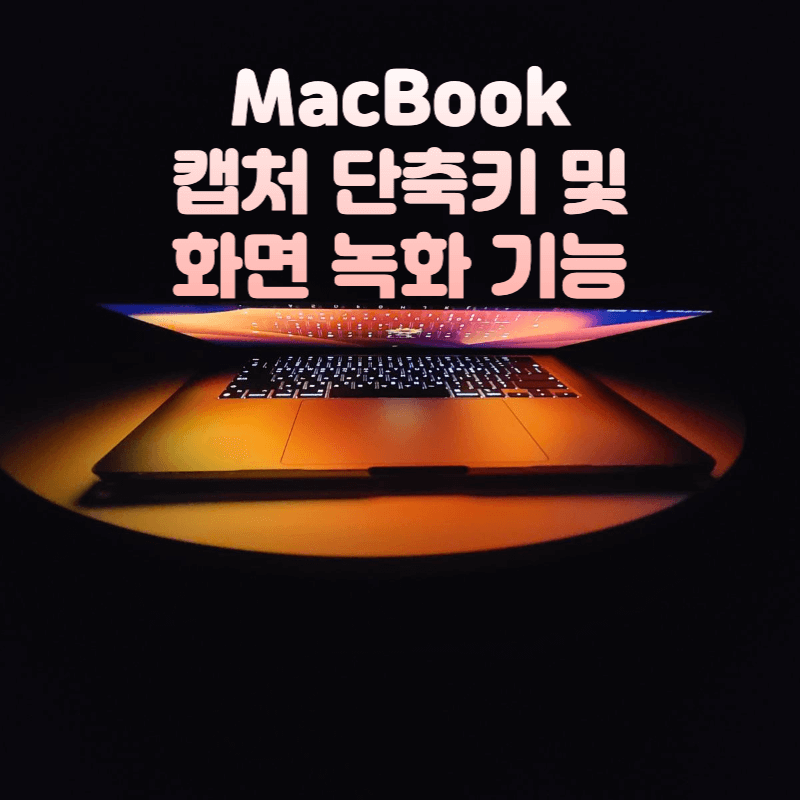
맥북 화면 캡처
맥북에서 화면을 캡처하는 방법은 전체 화면 캡처, 선택 창 캡처, 선택 부분 캡처가 있습니다. 또한 화면 녹화 기능도 전체 화면 녹화와 선택 부분 녹화가 있습니다. 어떠한 형태로 캡처하느냐에 따라 단축키가 다릅니다.
전체 화면 캡처
| shift+command+3 |
전체 화면 캡처 단축키는 shift+command+3입니다. 전체 화면 캡처는 맥북의 바탕화면 전체가 캡처되는 기능입니다.
선택 부분 캡처
| shift+command+4 |
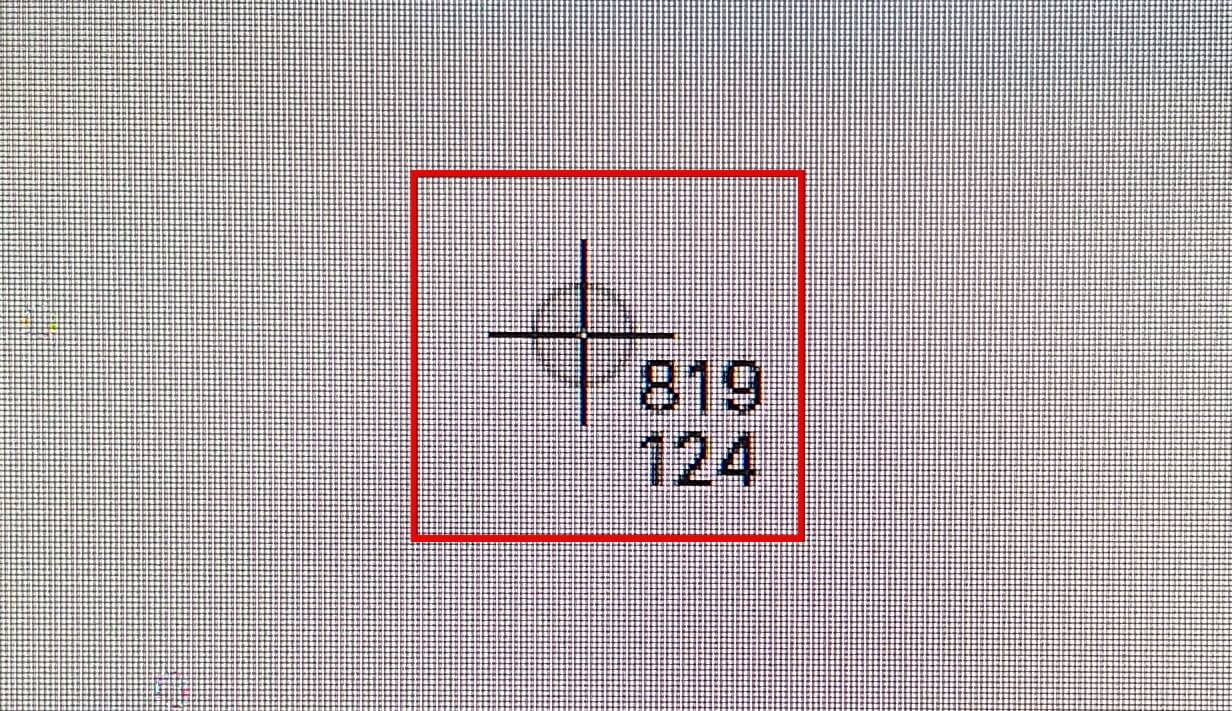
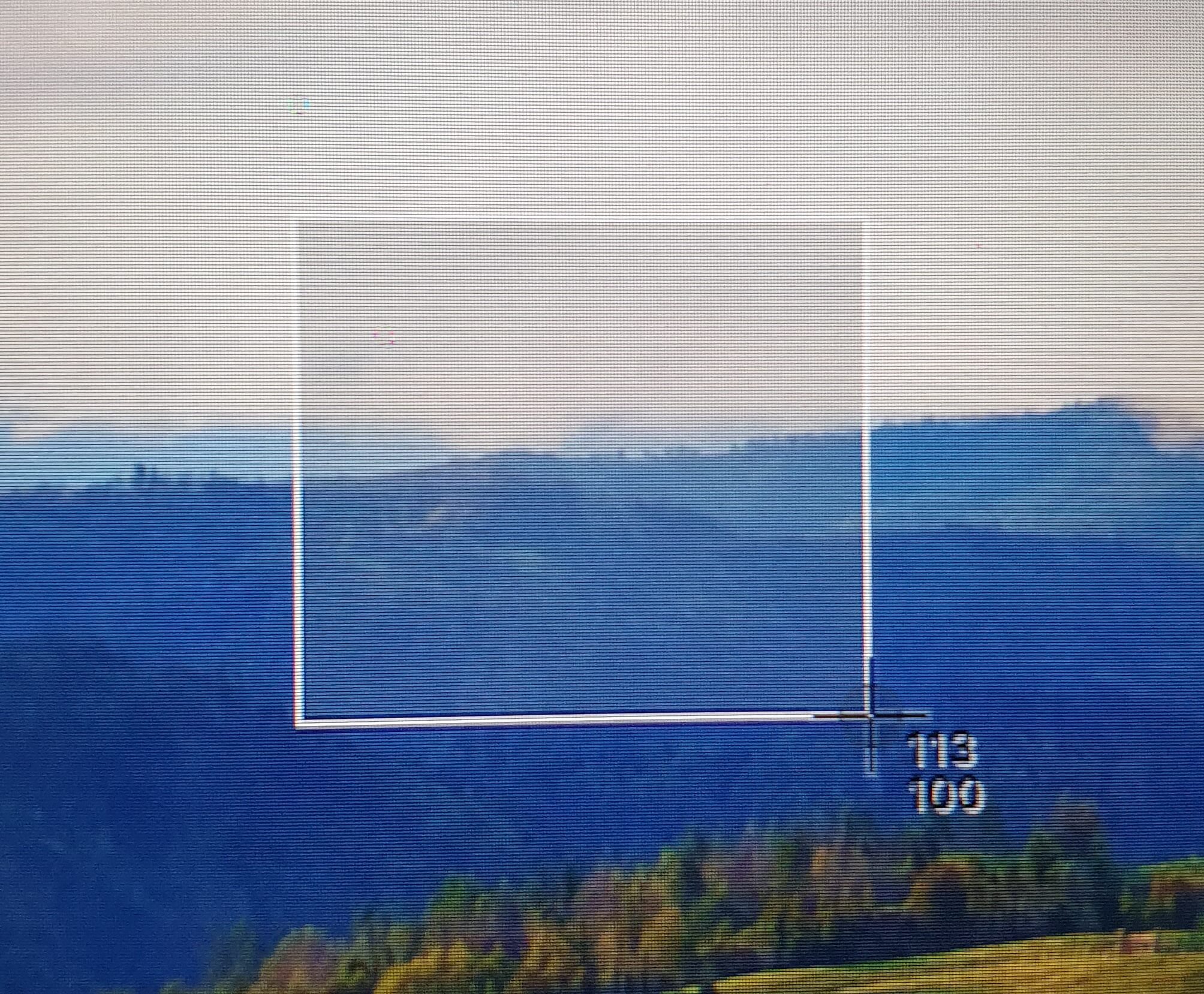
선택 부분 캡처 단축키는 shift+command+4입니다. 단축키를 누르면 마우스 커서가 '+' 모양으로 변합니다. 이 상태에서 캡처하려는 부분을 드래그하면 선택된 부분만 캡처되는 기능입니다.
선택 창 캡처
| shift+command+4 → 스페이스바 |
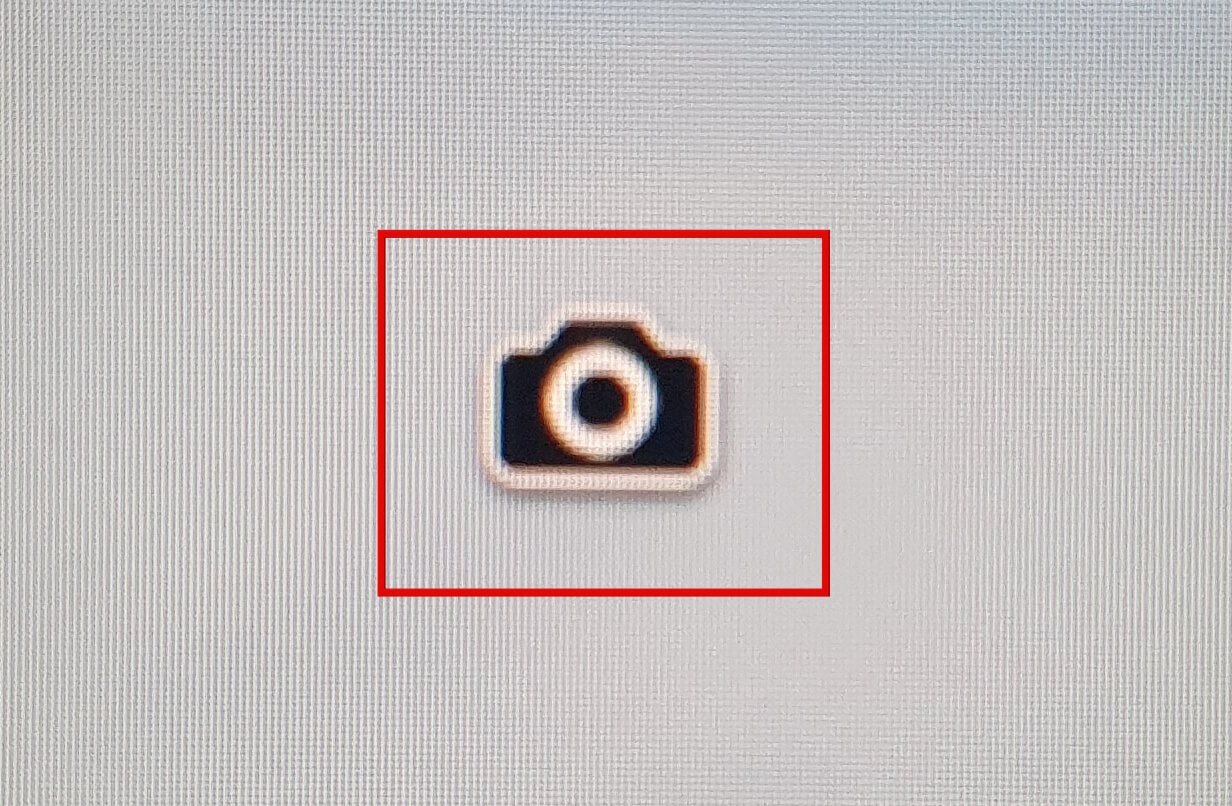
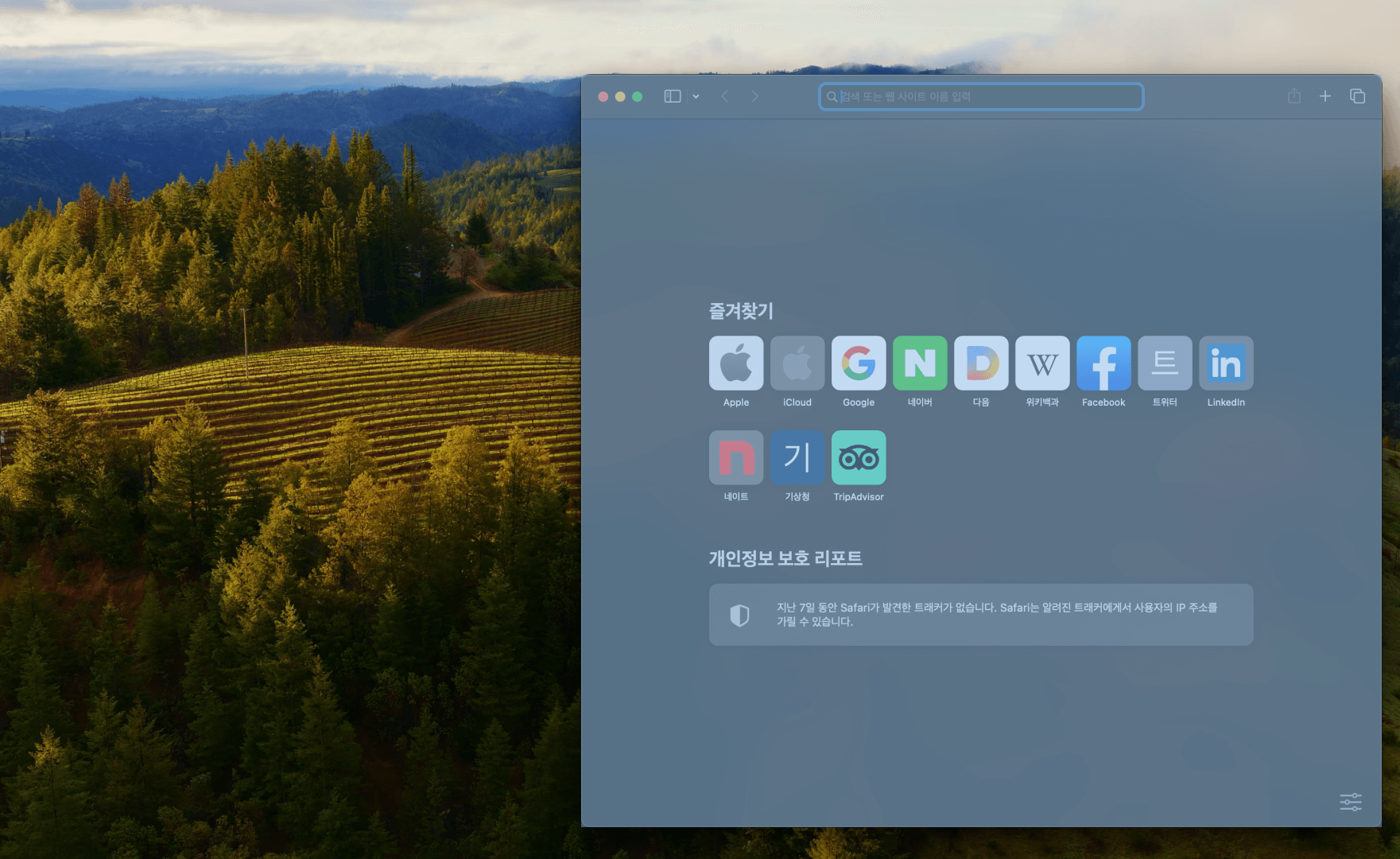
선택 창 캡처 단축키는 shift+command+4 → 스페이스바입니다. shift+command+4를 누르면 마우스 커서가 + 모양이 되면서 선택 부분 캡처를 할 수 있는 상태가 됩니다. 이 상태에서 스페이스바를 누르면 마우스 커서가 + 모양에서 '카메라' 모양으로 변경됩니다. 카메라 모양의 마우스 커서를 캡처하려는 창으로 가져가면 해당 창의 색깔이 변하면서 캡처되는 영역을 표시해 줍니다. 캡처되는 영역을 확인하고 클릭하면 해당 영역이 캡처되는 기능입니다.
전체 화면 녹화
| shift+command+5 |
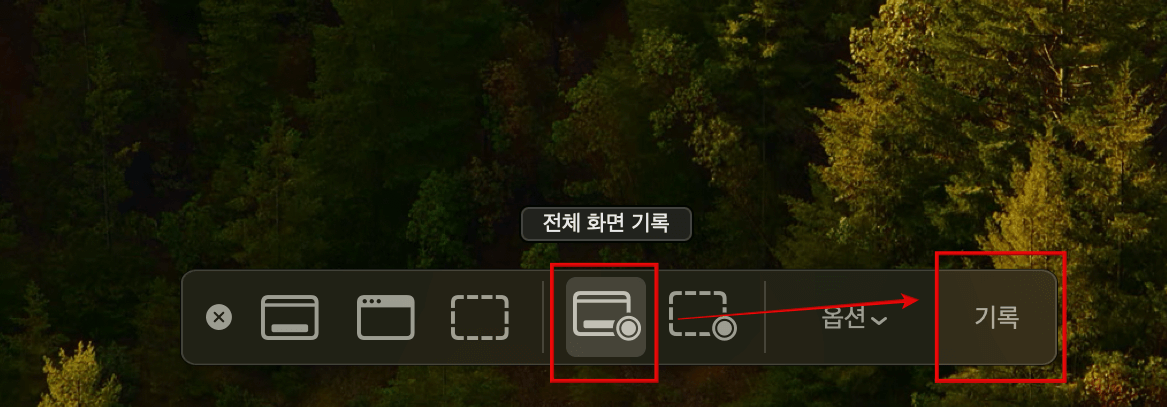
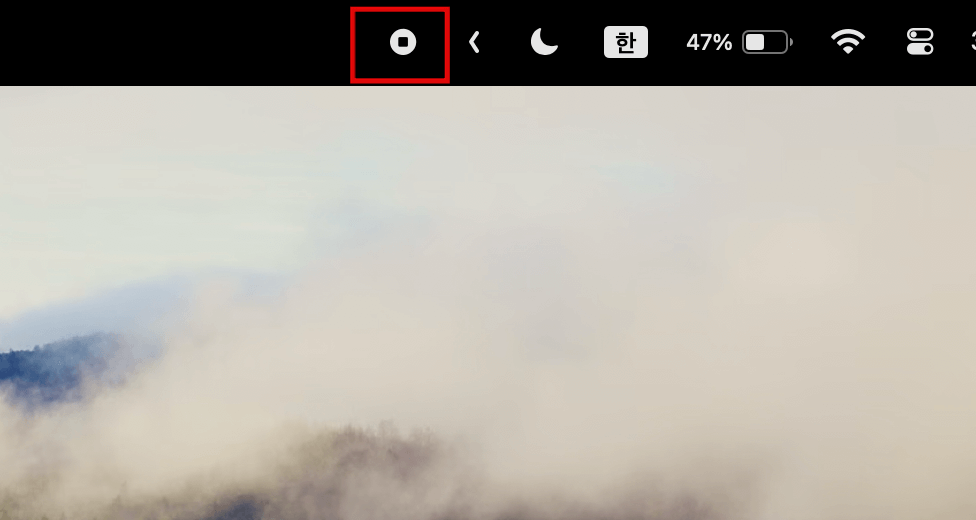
전체 화면 녹화 단축키는 shift+command+5입니다. 단축키를 누르면 맥북 화면 하단에 캡처 도구가 나타납니다. 캡처 도구는 왼쪽부터 전체 화면 캡처, 선택 창 캡처 등이 나열되어 있습니다. 그중 4번째에 위치한 '전체 화면 녹화'를 선택하면 맥북 바탕화면 전체가 녹화되는 기능입니다. 참고로 녹화 중지는 우측 상단 메뉴 바에 표시되어 있습니다.
선택 부분 녹화
| shift+command+5 |
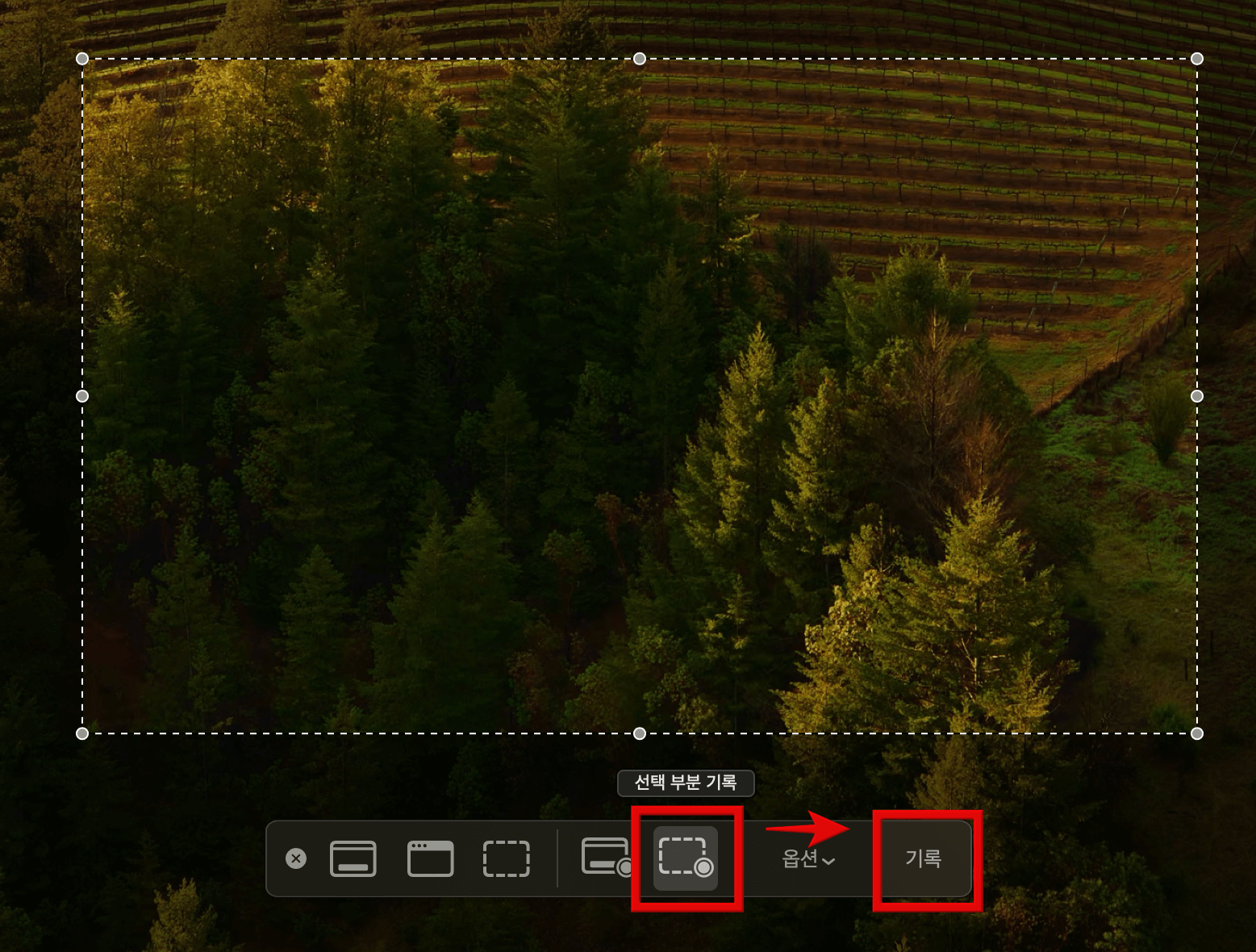
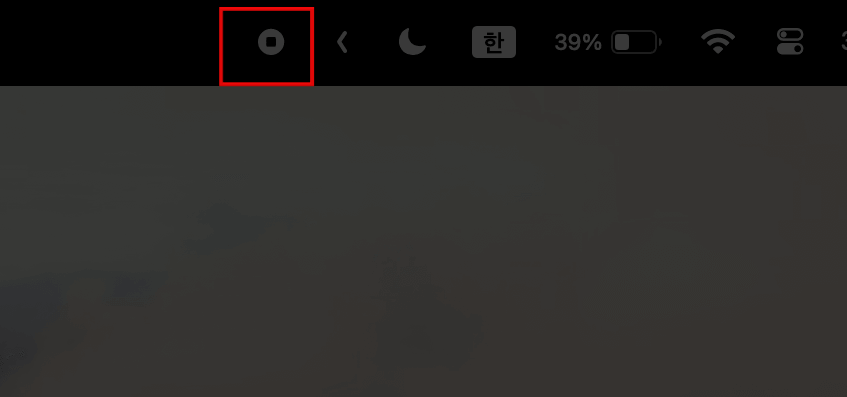
선택 부분 녹화 단축키도 shift+command+5입니다. 단축키를 눌러 나타나는 캡처 도구에서 5번째 '선택 부분 녹화'를 선택하면 녹화되는 영역이 표시되고 해당 부분이 녹화되는 기능입니다. 녹화되는 영역을 클릭해 위치를 변경할 수 있고 크기도 조절할 수 있습니다.
이렇게 맥북에서 캡처하는 3가지 방법과 화면 녹화 기능 2가지를 알아보았습니다. 캡처는 이런저런 이유로 자주 사용하는 기능이기 때문에 맥북을 처음 사용한다면 꼭 알아두길 바랍니다.