[맥북] 프린터 및 복합기 무선 연결 설정
맥북에서 서류 등을 발급해 출력하기 위해선 프린터 또는 복합기를 연결해야 합니다. 윈도우 운영체제에서 프린터 드라이브를 설치하는 방식으로 프린터를 사용하다가 맥북을 처음 사용하면 간단한 프린터 연결도 잘 몰라서 어려운 부분이 있습니다. 그래서 오늘은 맥북에 프린터 및 복합기를 무선으로 연결하는 설정 방법을 알아보겠습니다.

맥북에 프린터 무선 연결
맥북에 프린터를 무선으로 연결하려면 두 기기 모두 같은 와이파이에 연결되어 있어야 합니다. 요즘 프린터 또는 복합기는 대부분 와이파이에 연결할 수 있기 때문에 어렵지 않게 와이파이에 연결할 수 있습니다.
무선 연결 설정
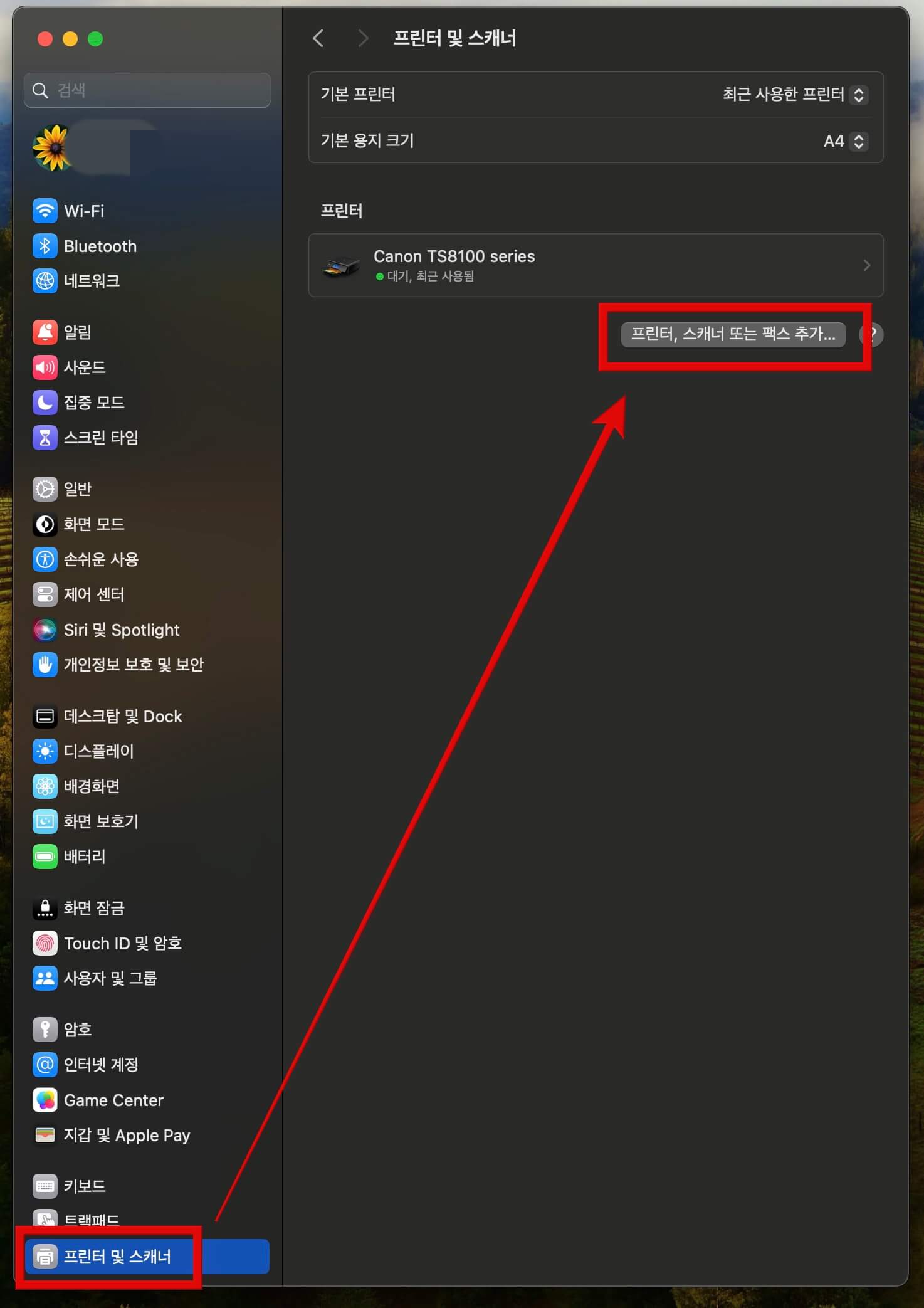
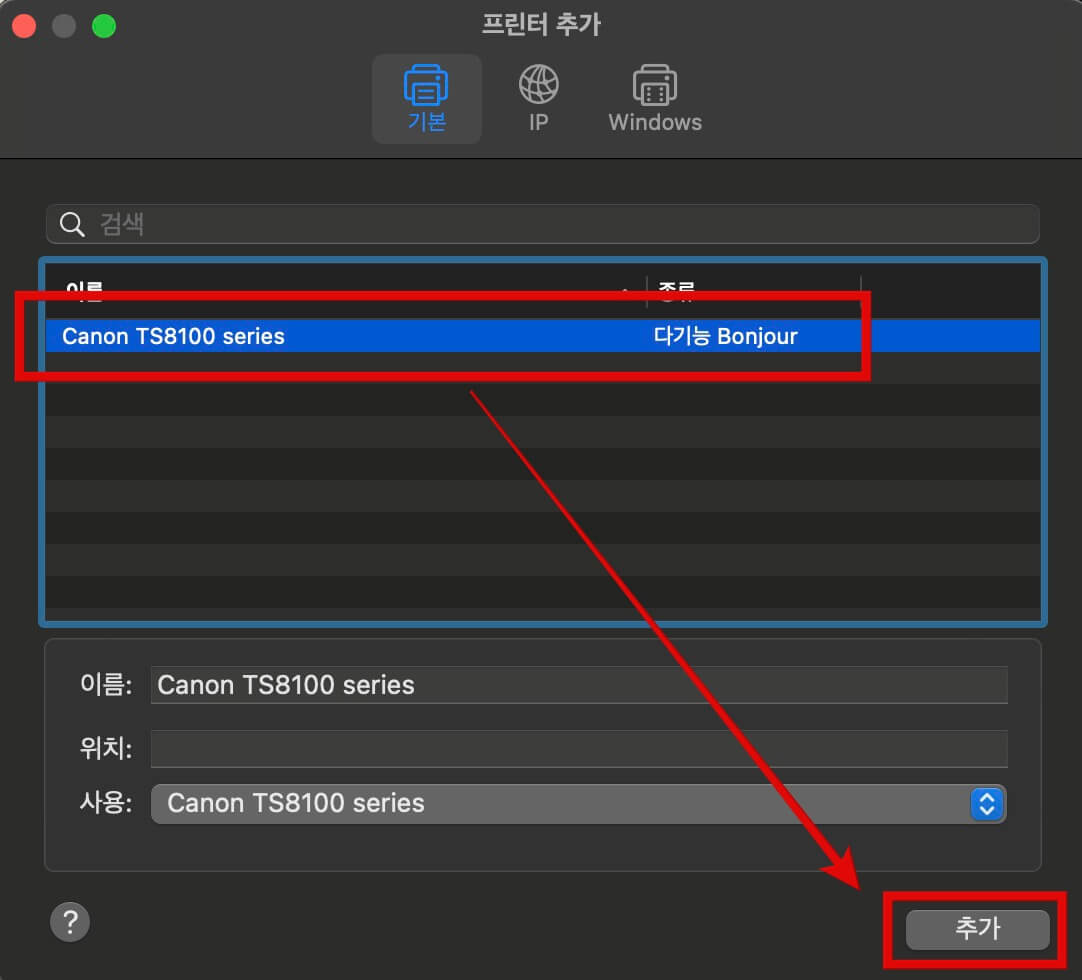
맥북과 프린터에 같은 와이파이를 연결한 후 맥북의 시스템 설정을 실행하고 설정 창 젤 하단에 '프린터 및 스캐너'를 클릭하고 설정 창 아래 '프린터, 스캐너 또는 팩스 추가'를 클릭합니다. 두 기기 모두 정상적으로 같은 와이파이에 연결되어 있다면 연결된 프린터가 검색됩니다. 검색된 프린터를 선택하고 아래 '추가'를 클릭하면 맥북과 프린터가 무선으로 연결됩니다.
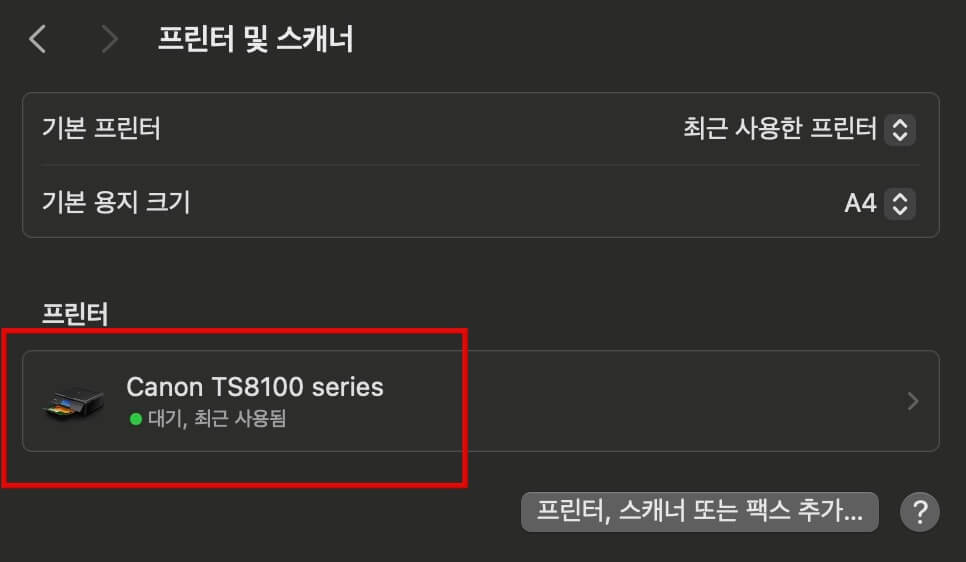
정상적으로 프린터가 연결되면 프린터 및 스캐너 설정 창에 연결된 프린터가 표시됩니다.
맥북과 프린터 직접 연결
만약 위와 같은 방법으로 연결되지 않는 경우 프린터에 와이파이를 연결하지 않고 맥북에 직접 연결하는 방법도 있습니다. 맥북과 프린터를 와이파이로 직접 연결하는 방법으로 프린터의 모델명과 연결 시 필요한 비밀번호가 필요합니다. 프린터의 설정에 들어가면 모델명과 비밀번호를 쉽게 찾을 수 있습니다. 참고로 제가 사용하는 프린터는 캐논 TS8100 제품입니다.
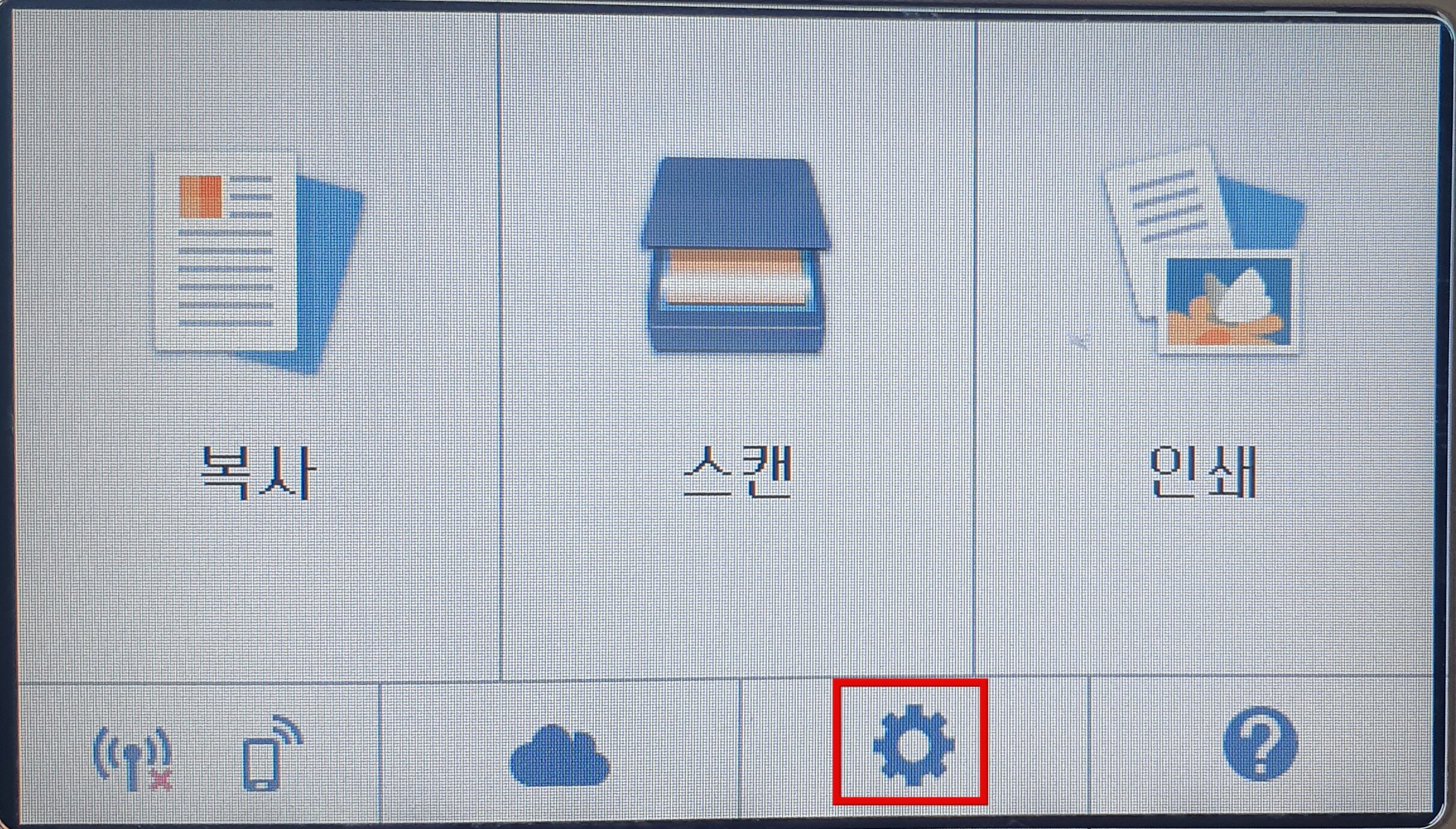
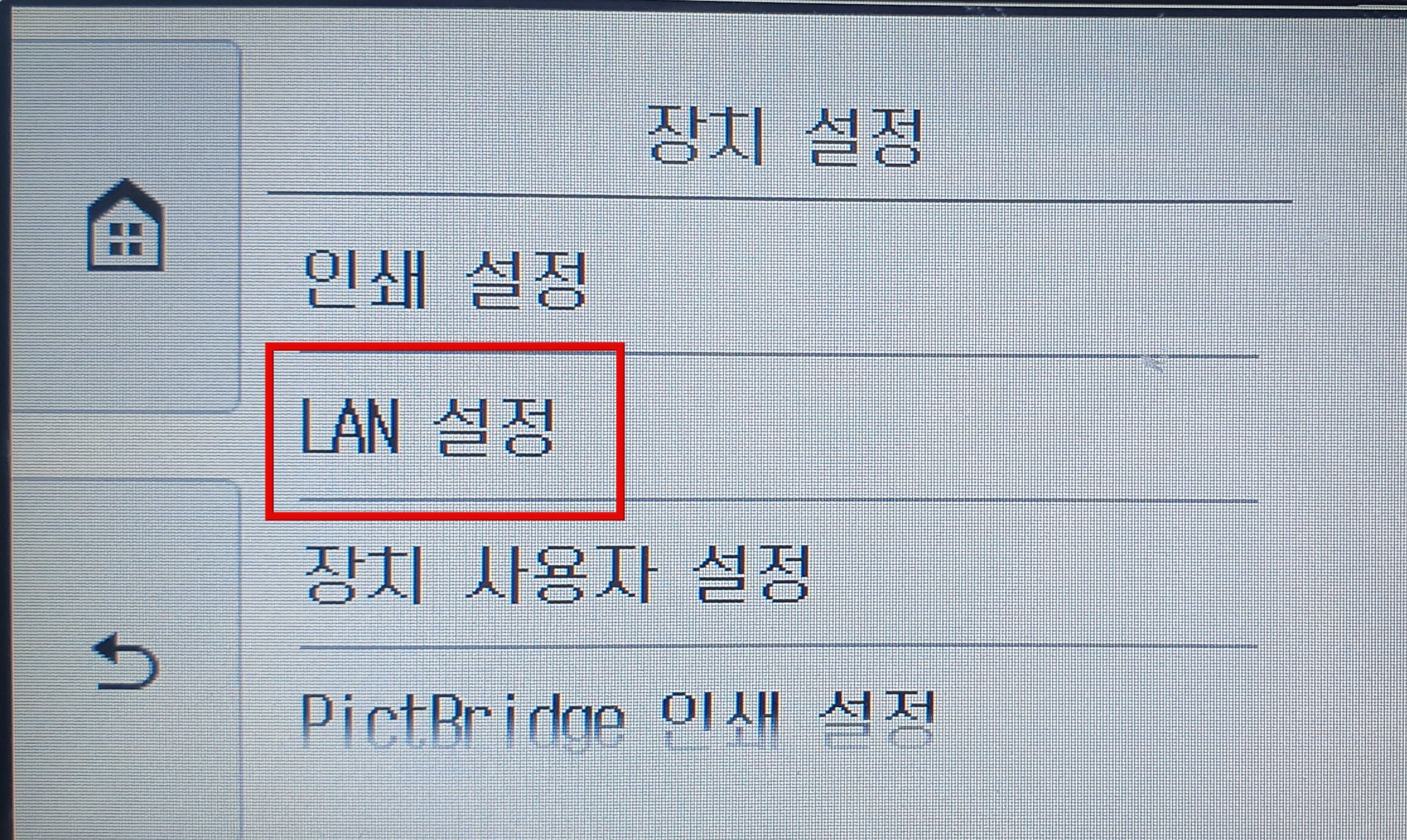
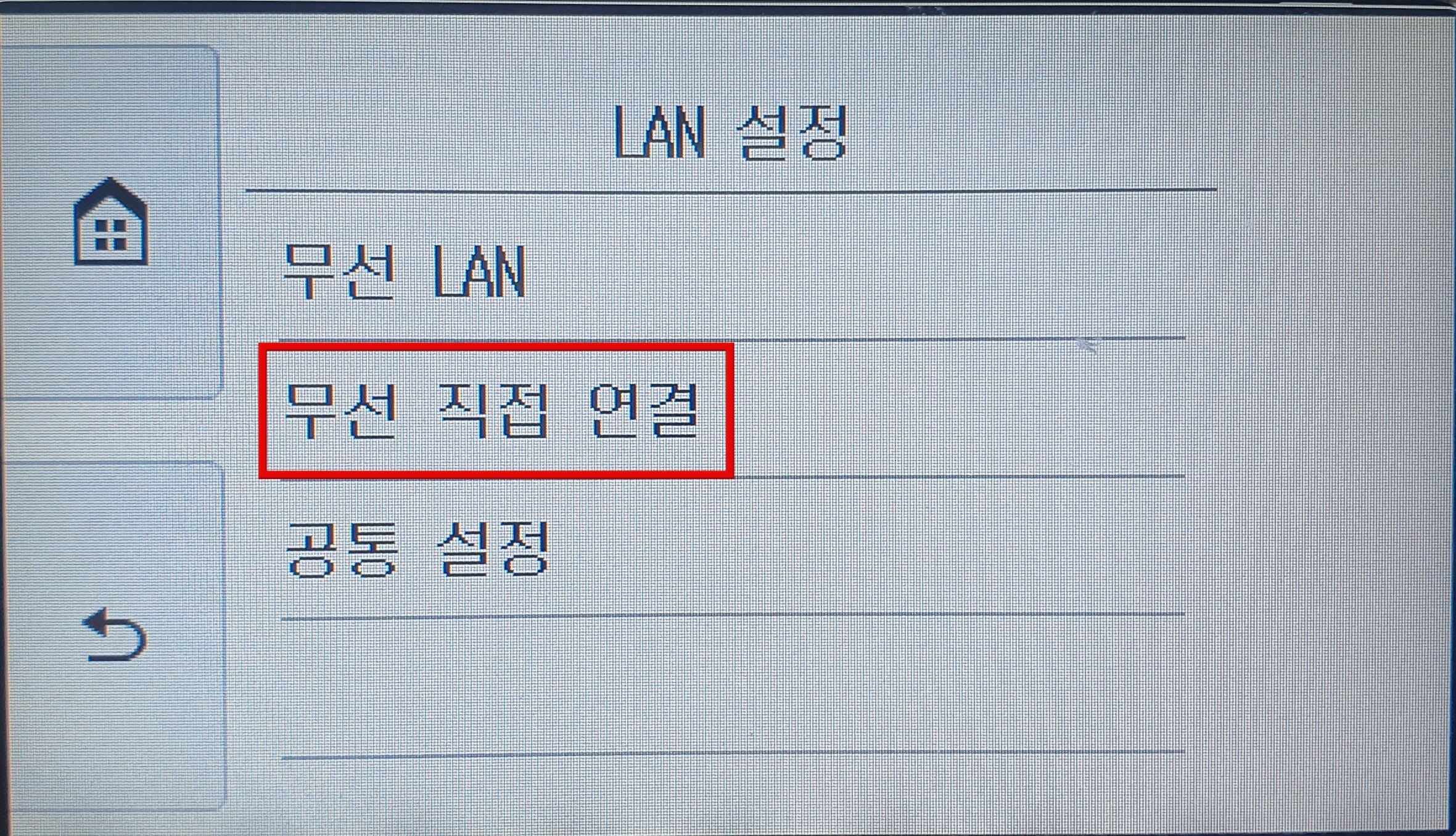
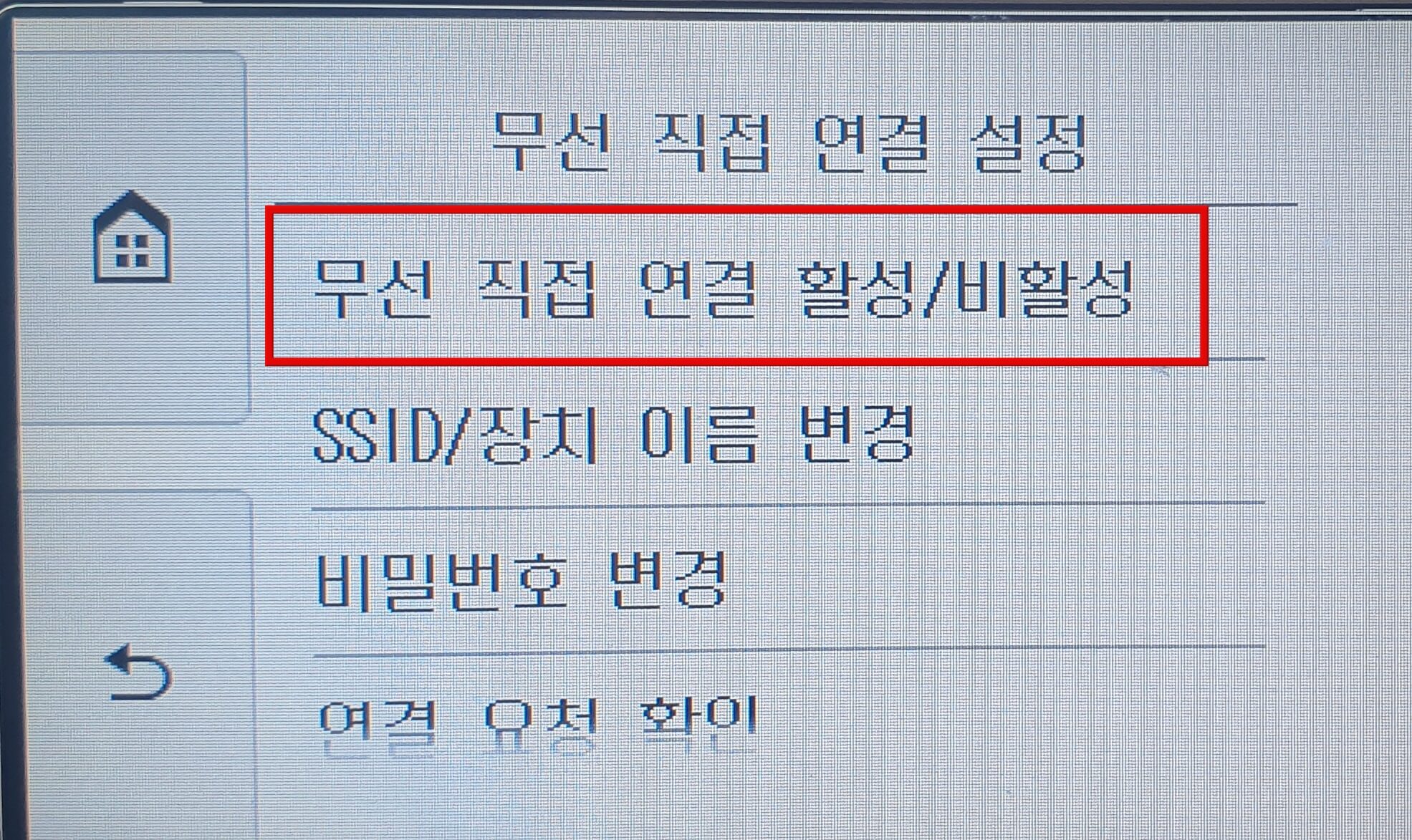
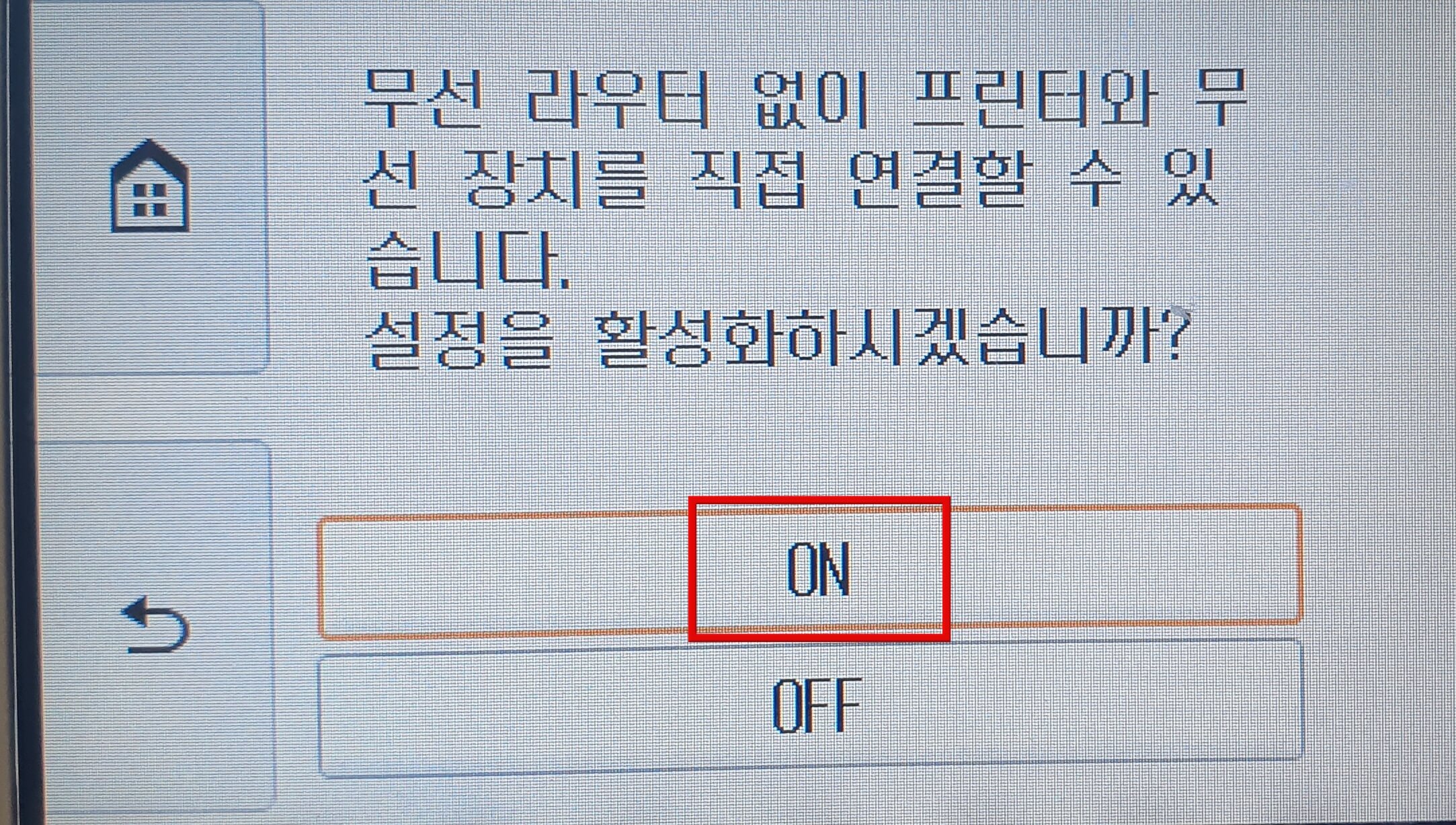
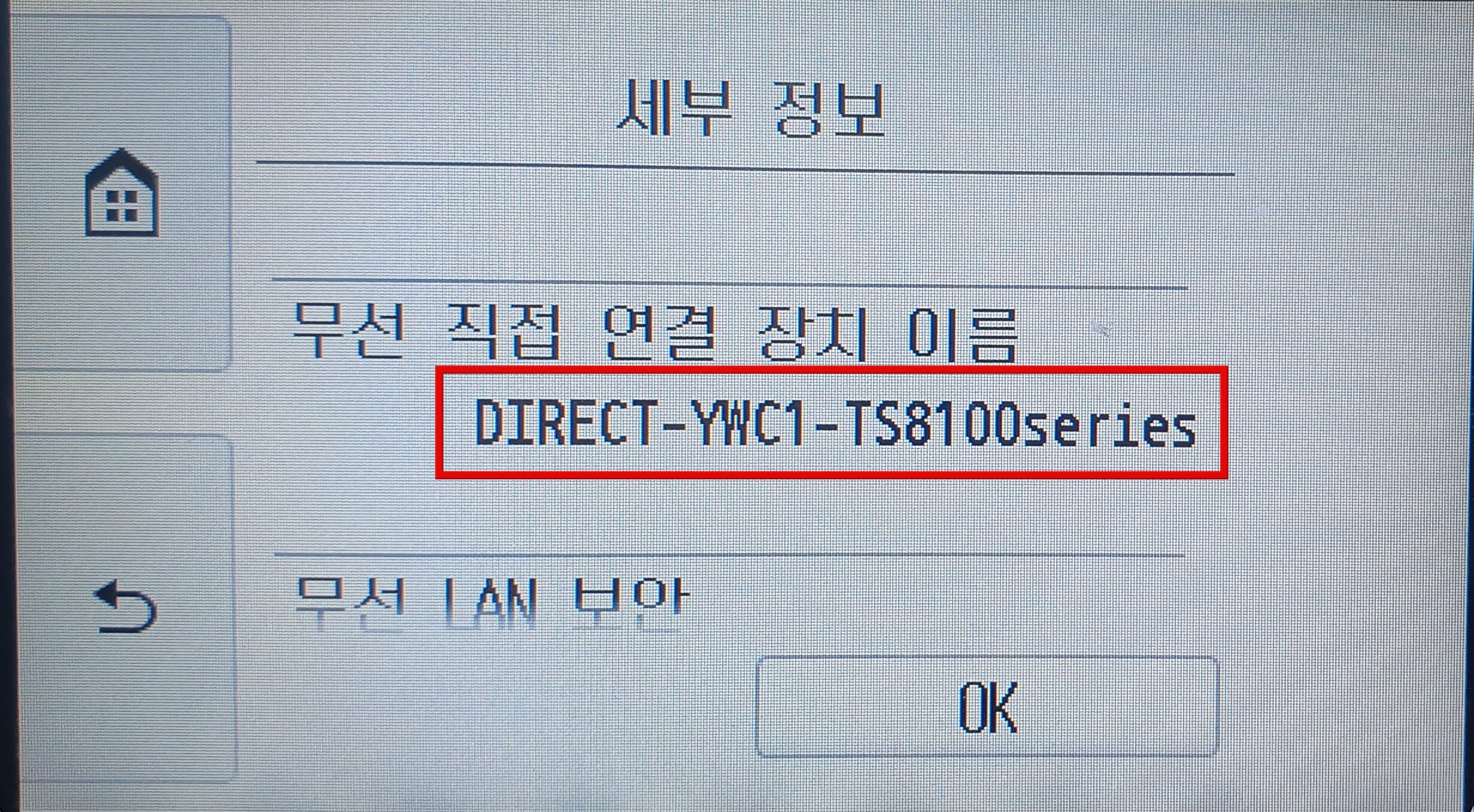
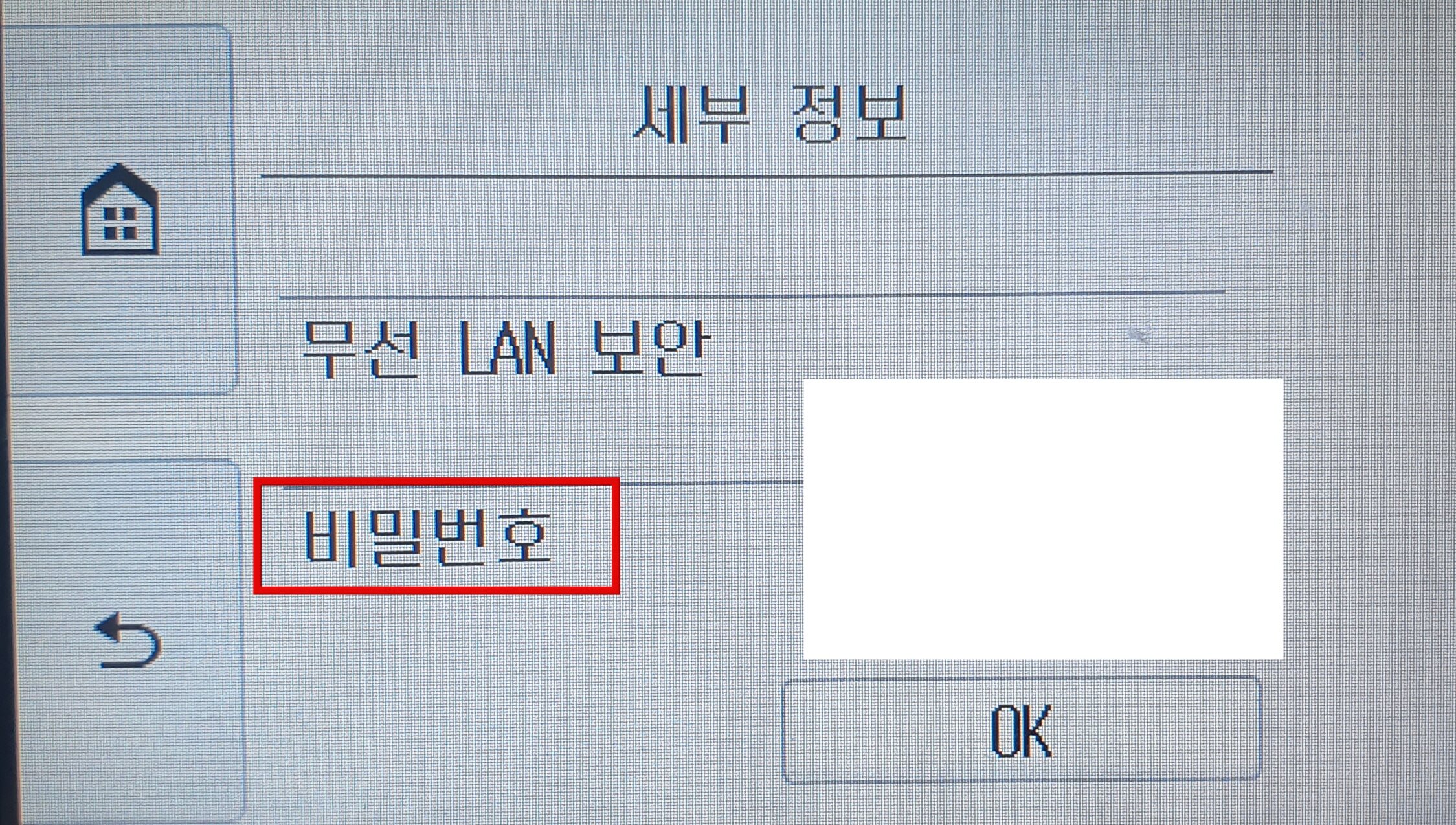
프린터의 종료에 따라 다를 수 있지만 프린터 설정에서 LAN 설정에 들어가 보면 '무선 직접 연결'이라는 메뉴가 있습니다. 무선 직접 연결을 활성화하면 세부 정보에 프린터 이름과 비밀번호를 확인할 수 있습니다.
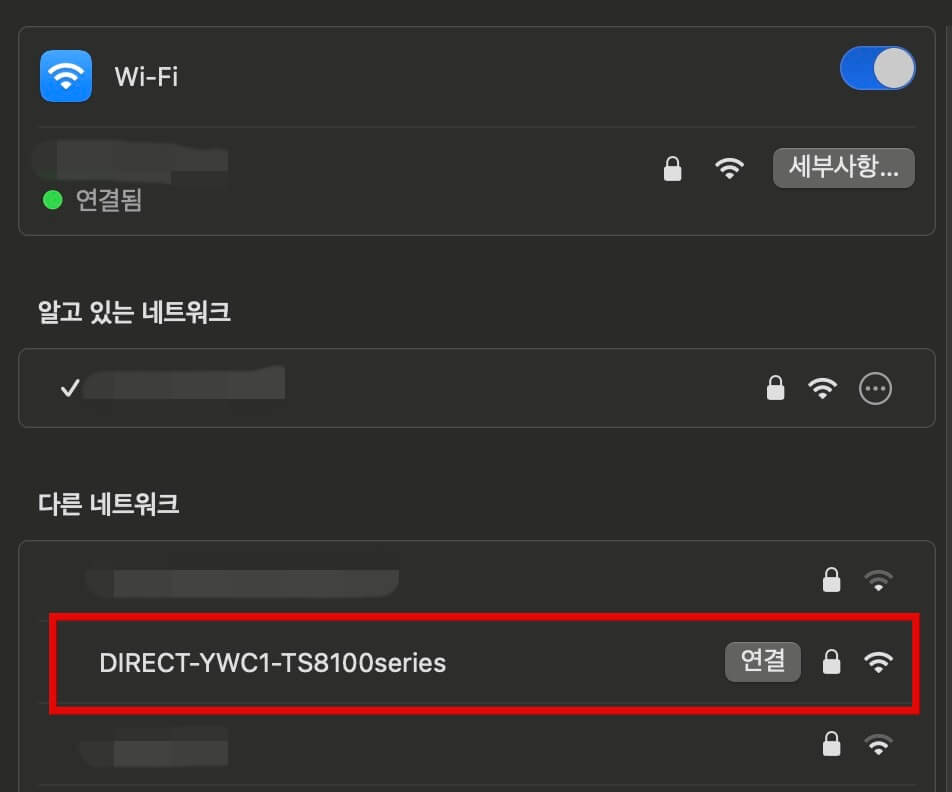
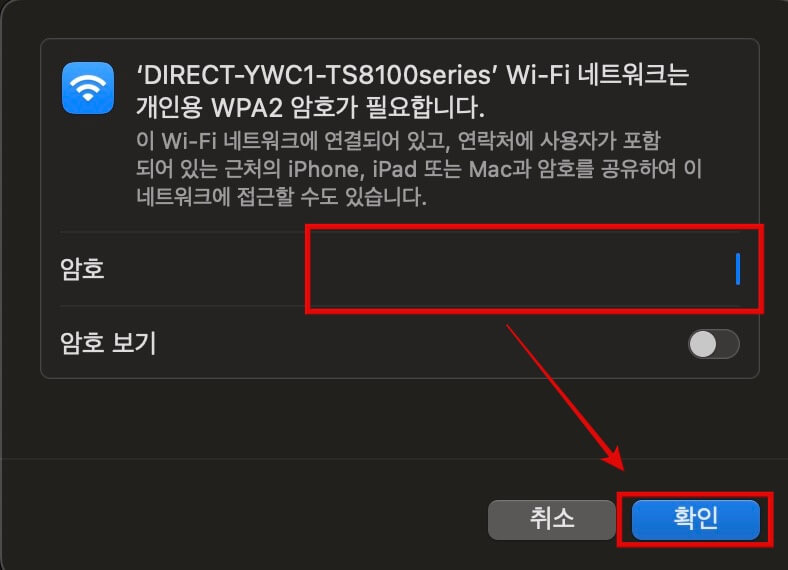
이제 맥북으로 돌아와 시스템 설정에 와이파이 메뉴에 들어가 보면 다른 네트워크에 프린터 이름이 검색됩니다. 연결을 누른 후 비밀번호를 입력하면 맥북과 프린터가 와이파이로 연결됩니다.
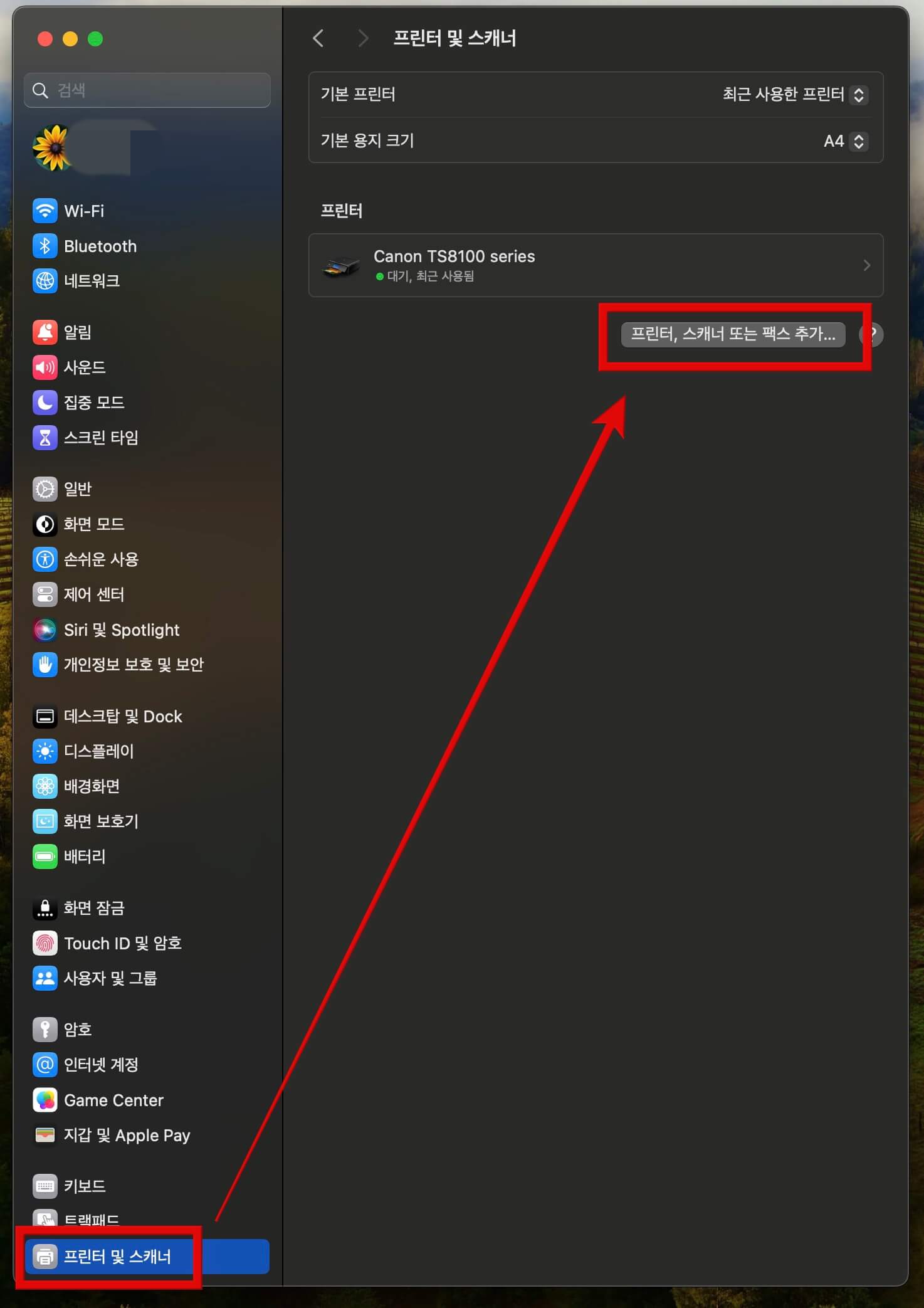
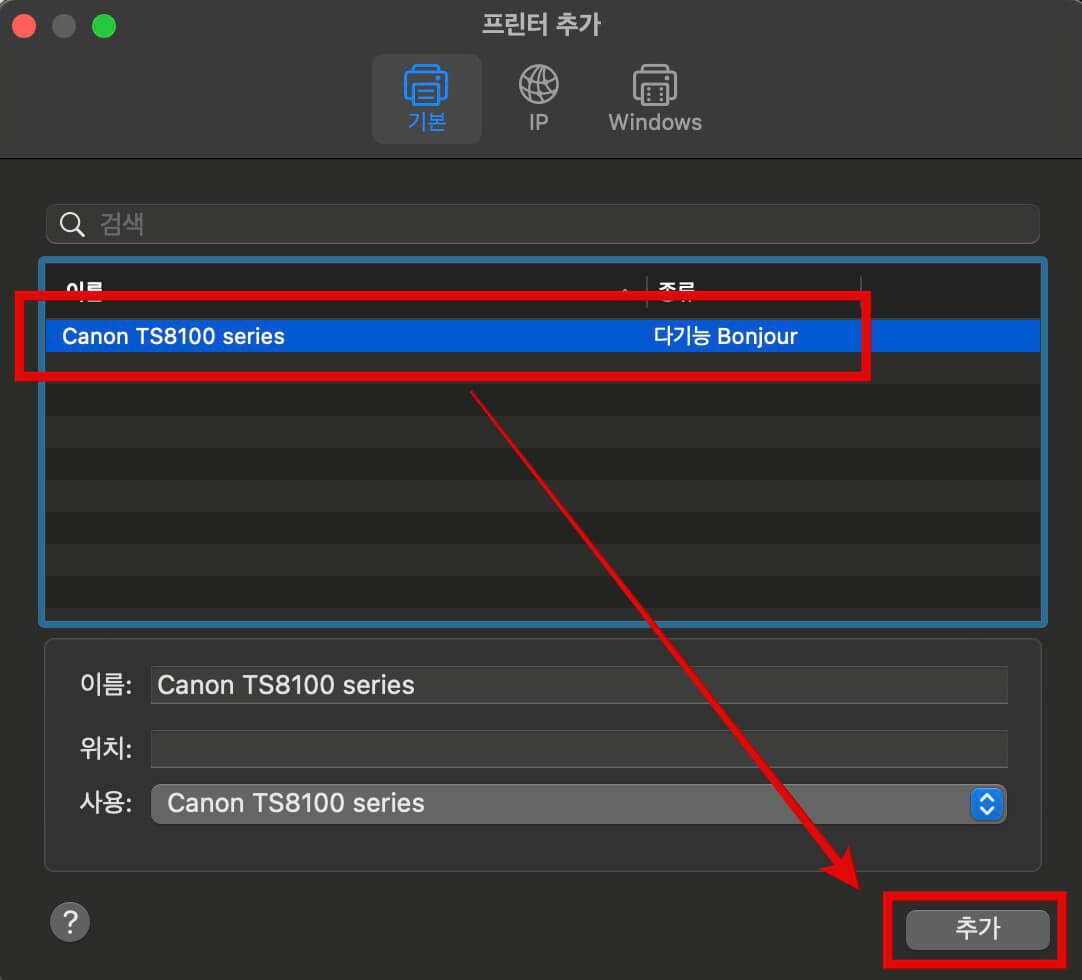
와이파이로 연결한 후 시스템 설정에 '프린터 및 스캐너' 메뉴에서 '프린터, 스캐너 또는 팩스 추가'를 클릭하면 연결된 프린터가 검색됩니다. 검색된 프린터를 선택하고 추가를 누르면 맥북에서 출력할 수 있습니다.
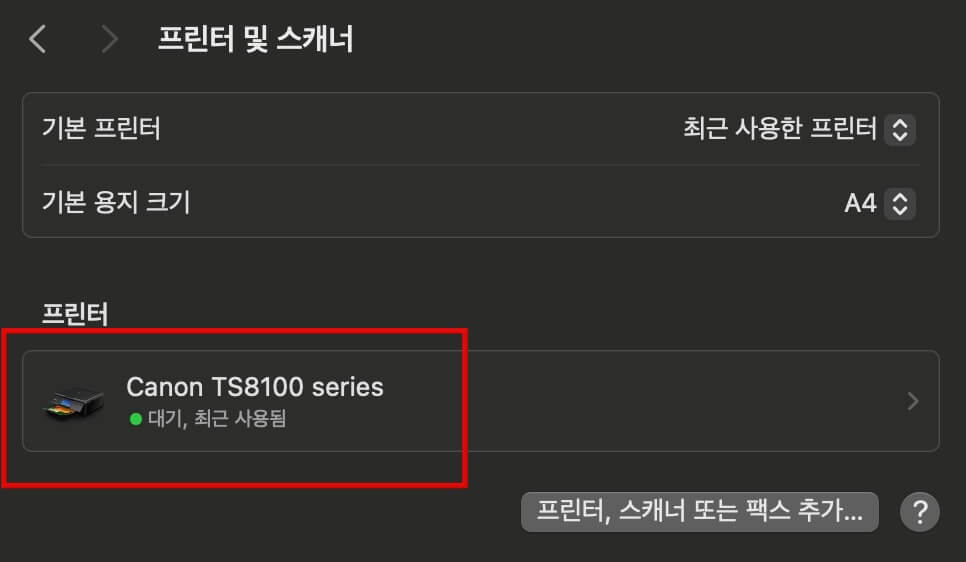
마찬가지로 정상적으로 프린터가 연결되면 프린터 및 스캐너 설정 창에 연결된 프린터가 표시됩니다. 한 가지 단점은 출력할 때마다 프린터를 맥북과 와이파이로 연결해야 하지만 맥북에 프린터를 연결하는 한 가지 방법입니다.
이렇게 맥북에 프린터 및 복합기를 무선으로 연결하는 설정 방법을 알아보았습니다. 윈도우 운영체제에서는 프린터 드라이브를 설치해야 하지만 맥북에서는 와이파이로 좀 더 쉽게 연결할 수 있는 장점이 있습니다.