원도우 노트북이든 맥북이든 노트북을 켜고 자주 사용하는 앱을 실행하게 됩니다. 카톡을 실행한다거나 음악을 틀어 놓는 등 작업 전 루틴처럼 실행하게 되는 앱이 있습니다. 이런 앱을 부팅 시 자동으로 실행되도록 설정하면 그만큼 시간도 아끼고 좀 더 효율적인 작업 환경을 만들 수 있습니다. 그러면 맥북 부팅 시 자주 사용하는 앱을 자동으로 실행되도록 설정하는 방법을 알아보겠습니다.

맥북 부팅 시 자동 실행 앱 설정
먼저 부팅 시 자동 실행 앱을 설정하는 간단한 경로입니다.
- 애플 로고 → 시스템 설정 → 일반 → 로그인 항목 → 로그인 시 열기
위 경로로 들어가 '+' 버튼을 누르면 자동 실행 앱을 추가할 수 있고 '-' 버튼을 누르면 삭제할 수 있습니다. 너무 많은 앱을 추가하면 부팅 시 버벅거리는 현상이 발생할 수 있습니다. 정말 자주 사용하는 앱만 추가해 놓길 바랍니다.
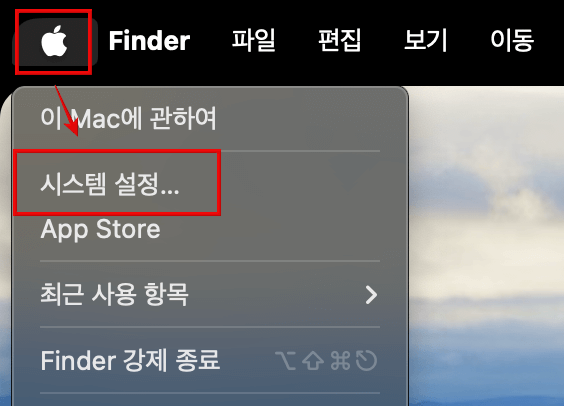
1. 좌측 상단에 애플 로고를 누르고 '시스템 설정'을 클릭합니다.
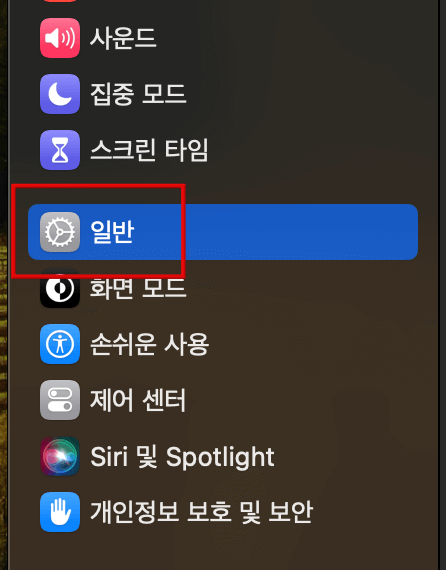
2. 시스템 설정 메뉴 중 '일반'을 선택해 줍니다.
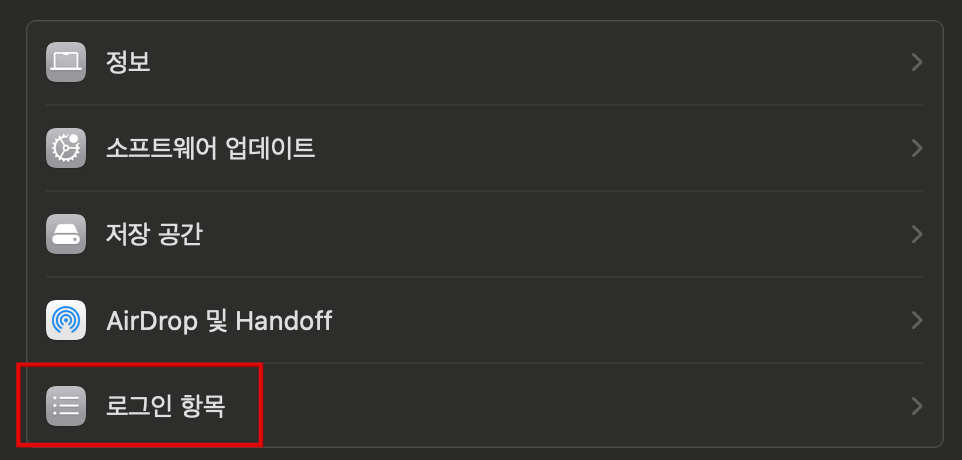
3. 일반 항목에 있는 메뉴 중 '로그인 항목'을 선택합니다.
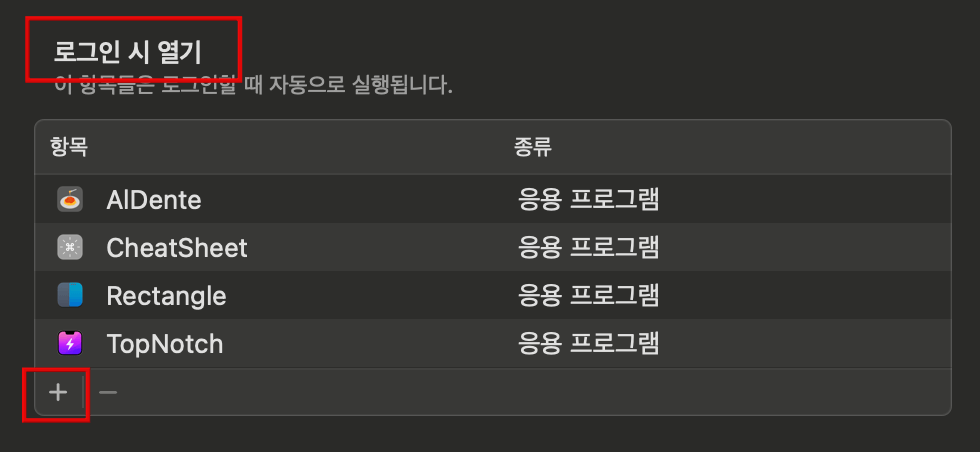

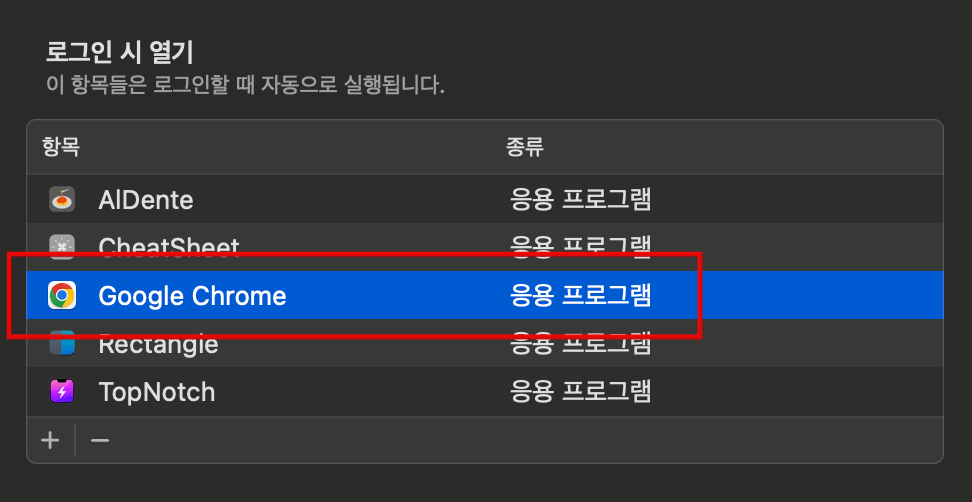
4. 상단에 있는 '로그인 시 열기'에서 '+' 버튼을 누르고 원하는 앱을 선택한 후 '열기'를 누르면 자동 실행 앱으로 추가됩니다.
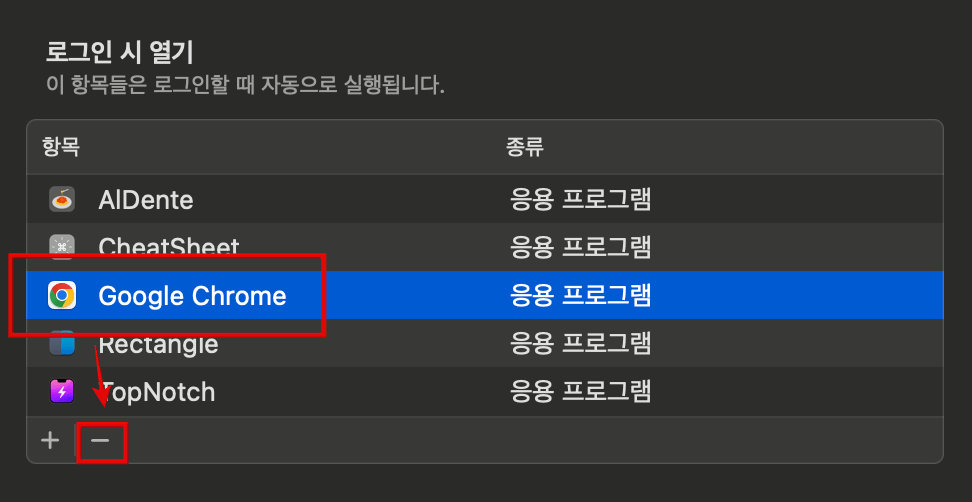
5. 추가된 앱을 선택하고 '-' 버튼을 누르면 간단하게 삭제할 수 있습니다.
Dock에서 추가
또 다른 자동 시작 앱 추가 방법은 Dock에 있는 앱을 추가하는 방법입니다.
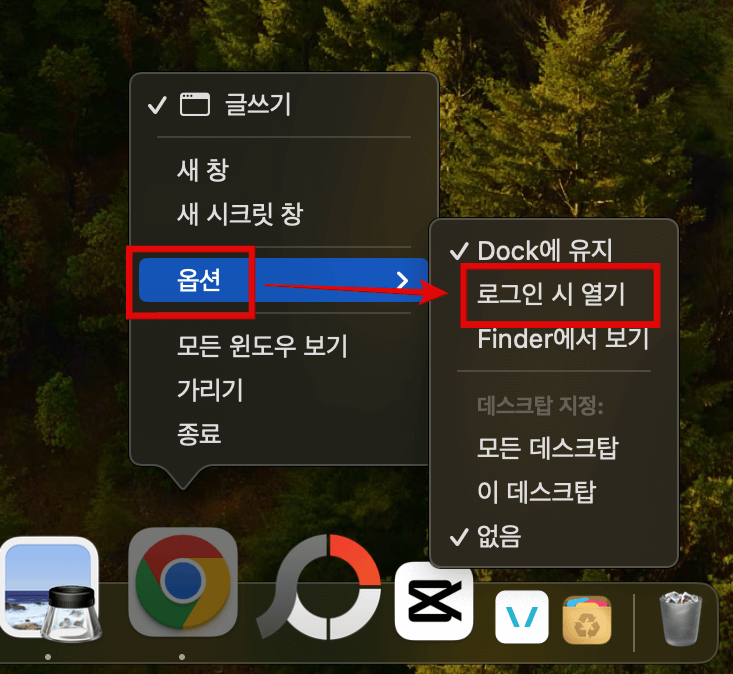
Dock에서 원하는 앱을 길게 누르면 메뉴 창이 나타납니다. 여기서 '옵션'을 선택하고 '로그인 시 열기'를 클릭하면 해당 앱이 자동 실행 앱으로 추가됩니다.
이렇게 맥북에서 부팅 시 자동으로 앱이 실행되도록 설정하는 방법을 알아보았습니다. 너무 많은 앱을 추가하면 오히려 사용하는 데 불편할 수 있지만 정말 자주 사용하는 몇 가지 앱을 추가해 놓으면 좀 더 편하게 사용할 수 있습니다. 오늘도 맥북을 좀 더 편하게 사용하는 데 도움이 되었길 바랍니다.



