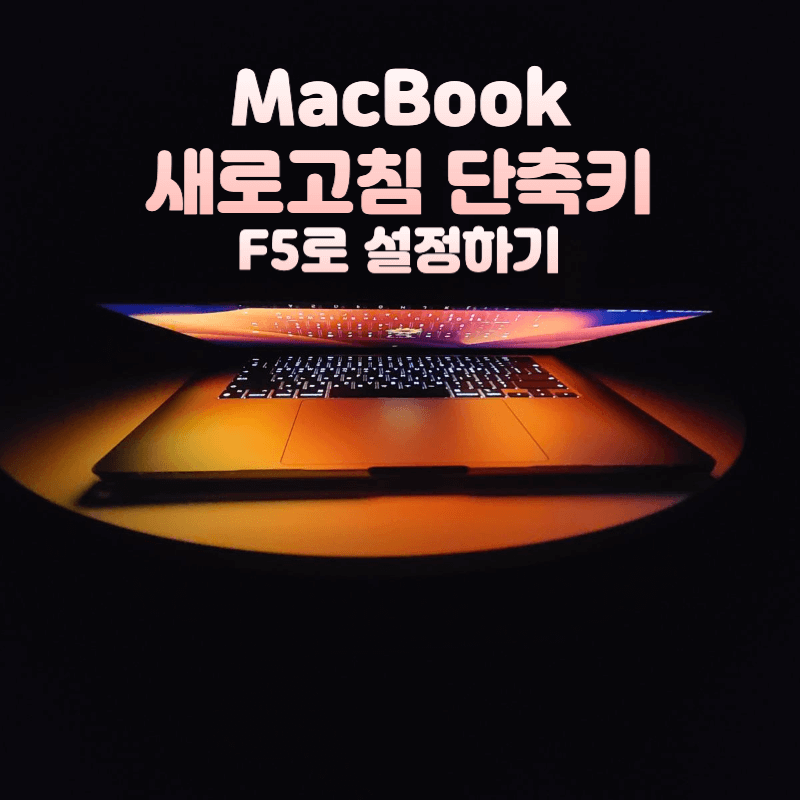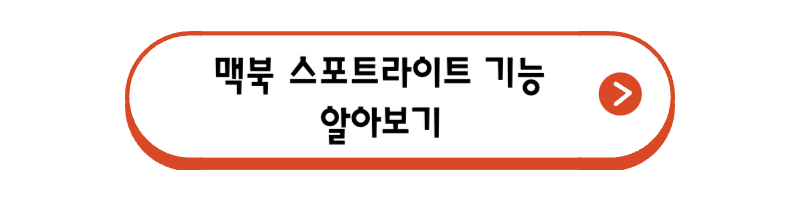맥북을 처음 사용하면 윈도우 운영체제와 다른 환경에 여러 불편한 점이 있습니다. 그중 하나가 새로고침입니다. 원도우 운영체제에선 F5만 누르면 폴더 및 브라우저 등 가릴 것 없이 페이지가 새로고침 되지만 맥북에서는 command+R을 눌러야 새로고침이 됩니다. 그래서 맥북에서도 익숙한 F5로 새로고침 할 수 있도록 설정하는 방법을 알아보겠습니다.
맥북 새로고침 단축키
맥북의 새로고침 단축키는 Command+R입니다. 물론 자주 사용해 익숙해지면 이 단축키도 어색함 없이 사용할 수 있지만 이보다 더 익숙한 F5로 변경해 보겠습니다. 많은 사람이 사용하는 크롬으로 설정 방법을 알아보겠지만 어떤 웹 브라우저를 사용하든 원리는 똑같으니 동일하게 설정하면 됩니다.
F5로 새로고침 설정
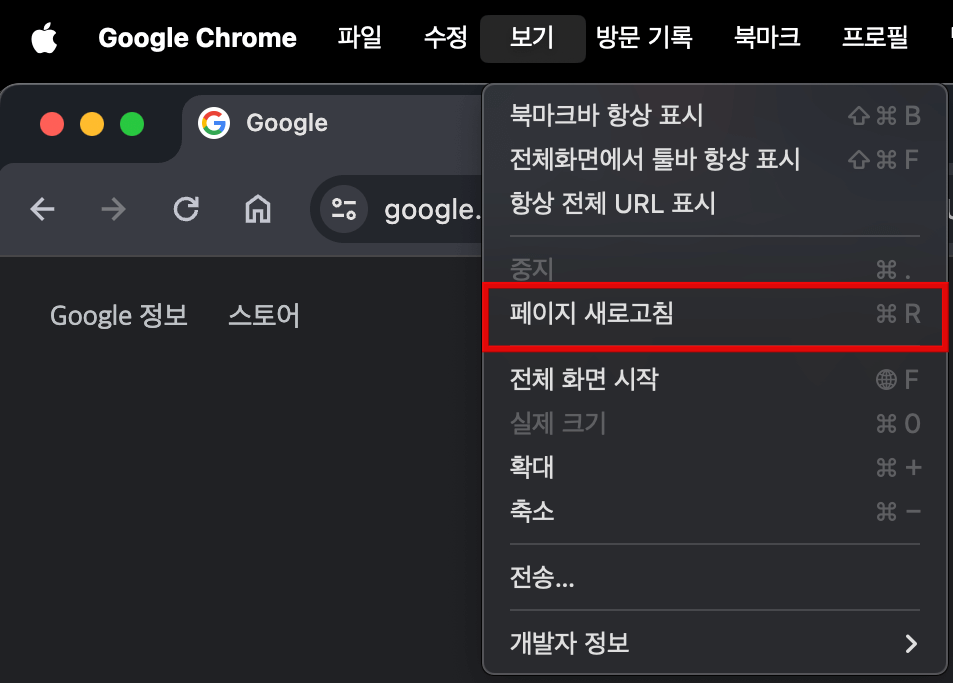
크롬을 실행하고 상단에 '보기'를 클릭하면 '페이지 새로고침' 항목에 단축키가 Command+R로 되어 있는 걸 볼 수 있습니다.
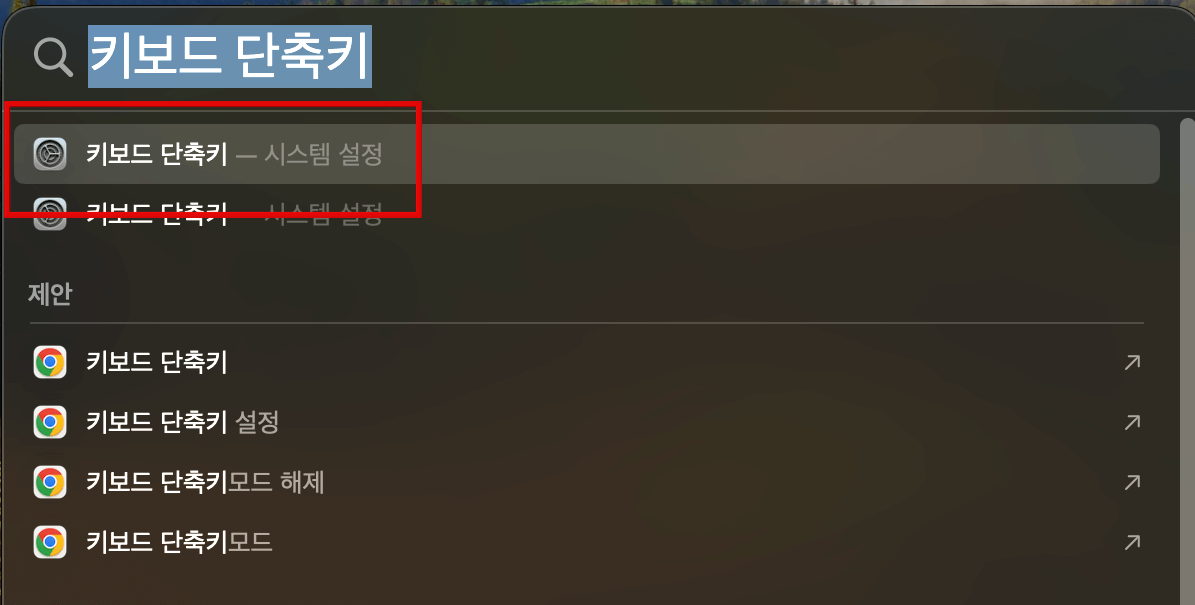
이 상태에서 Command+Space bar를 눌러 스포트라이트를 실행하고 '키보드 단축키'를 검색한 후 가장 위에 있는 키보드 단축키 설정을 선택해 줍니다. 스포트라이트의 사용법은 아래 링크를 참고 바랍니다.
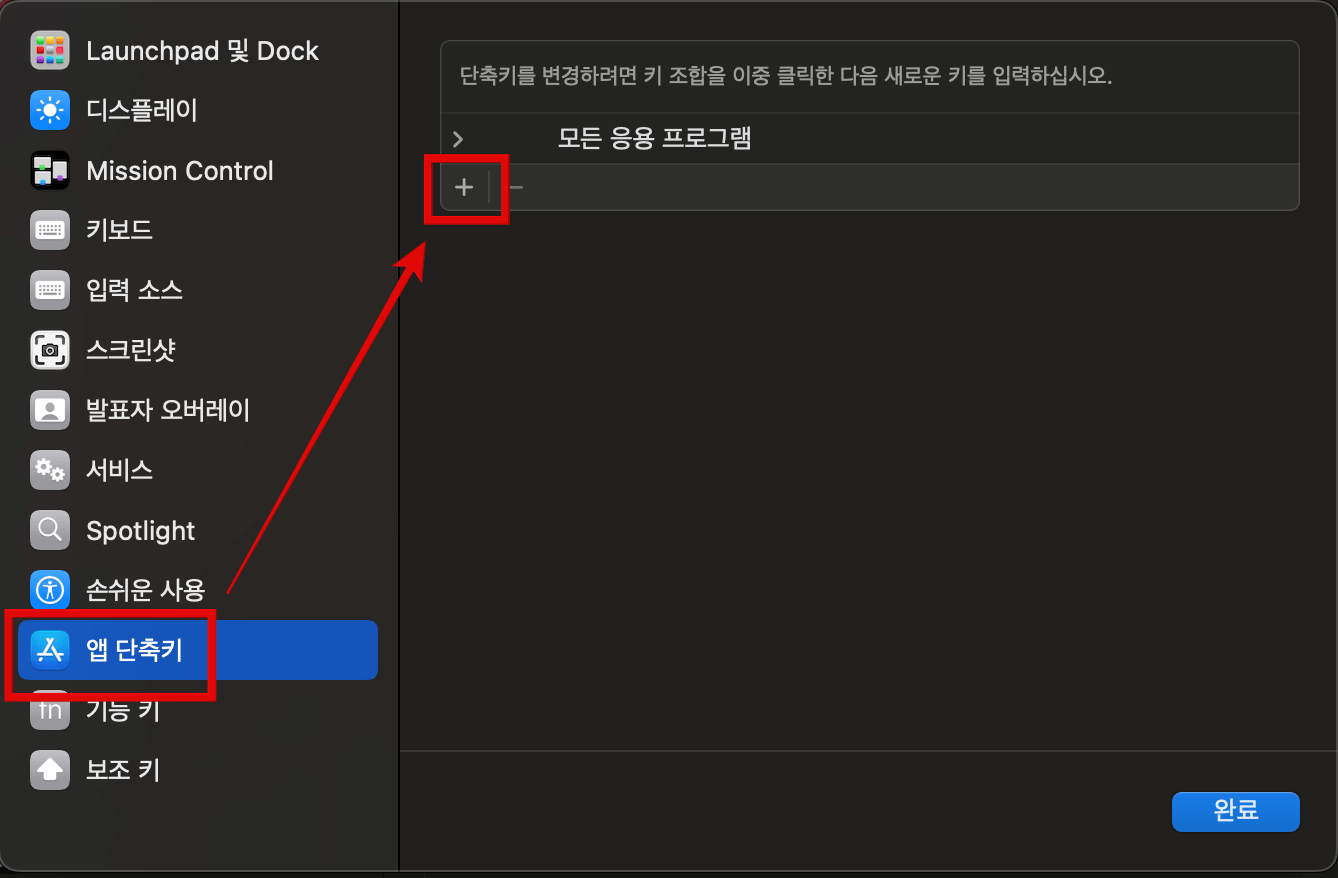
키보드 단축키 설정에서 '앱 단축키'를 선택하고 응용 프로그램을 추가하기 위해 '+' 버튼을 눌러 줍니다.
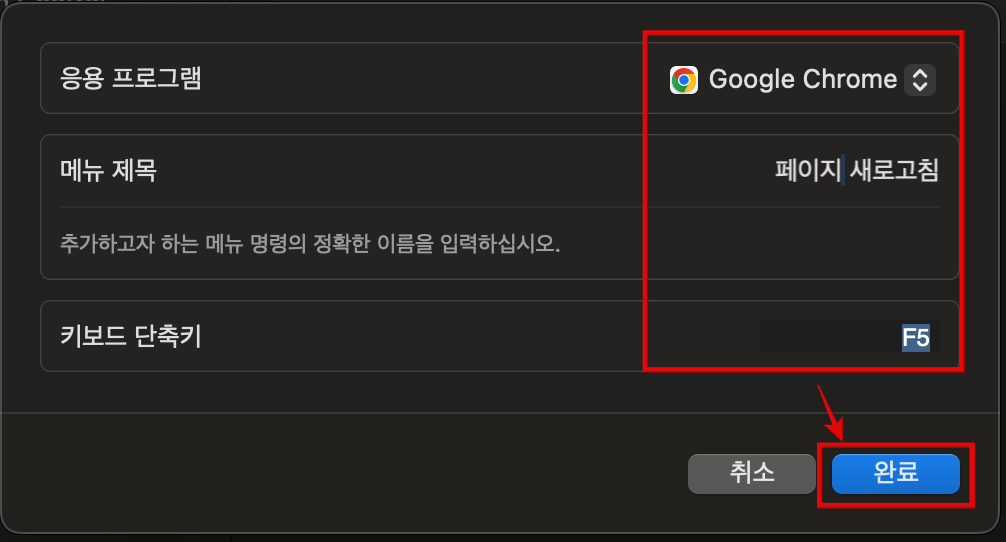
+ 버튼을 누르면 팝업 창이 나타납니다. 여기서 응용 프로그램은 Google Chrome(자신이 사용하는 웹 브라우저를 선택)을 선택하고 '메뉴 제목'에는 '보기'에서 봤던 '페이지 새로고침'을 입력해 줍니다. 마지막으로 '키보드 단축키'에 F5를 입력하고 '완료'를 눌러주면 새로고침 단축키가 변경됩니다.
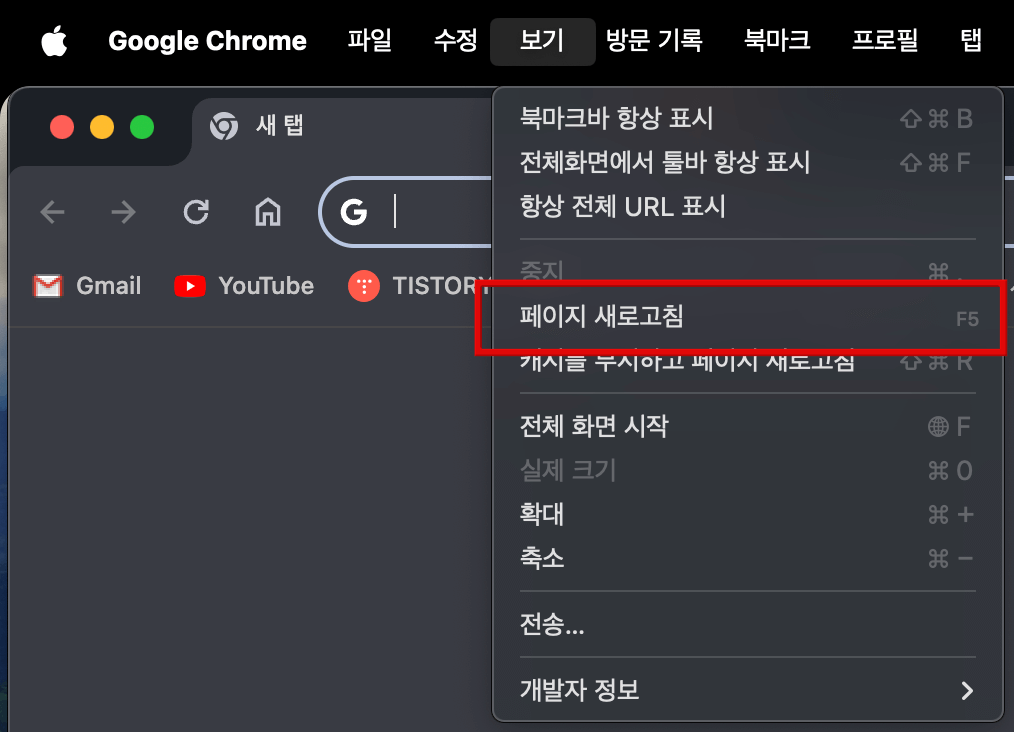
크롬에서 '보기'를 눌러보면 '페이지 새로고침' 항목이 Command+R에서 F5로 변경된 걸 볼 수 있습니다. F5 이외에 본인이 편한 단축키를 지정해도 됩니다.
원도우 운영체제처럼 F키 사용하기
맥북은 F1부터 F12까지의 키는 맥북의 소프트웨어를 컨트롤할 수 있는 화면 밝기 조정, 음량 조절 등으로 기본 설정되어 있습니다. 윈도우 운영체제에서 사용하던 표준 기능키로 사용하려면 펑션 키(Fn)를 누른 채 F 키를 눌러야 합니다.
맥북의 소프트웨어를 컨트롤하는 키를 주로 사용한다면 펑션 키를 조합해 표준 기능키로 사용하면 되지만 표준 기능 키를 주로 사용하는 경우 간단한 설정으로 펑션 키 없이 표준 기능키로 사용할 수 있습니다. 해당 설정 방법은 아래 링크를 통해 자세히 알아보길 바랍니다.
이렇게 맥북에서 새로고침 단축키를 F5로 설정하는 방법을 알아보았습니다. 맥북은 활용도가 높은 노트북이지만 예전부터 익숙하게 써왔던 원도우 운영체제와 많은 부분이 다르기 때문에 불편함을 겪는 경우가 있습니다. 하지만 설정 방식에 따라 원도우 운영체제와 유사하게 사용할 수 있습니다. 맥북을 좀 더 편하게 사용하는 데 도움이 되길 바랍니다.