맥북에는 듀얼 모니터를 사용하지 않아도 하나의 모니터에서 듀얼 모니터처럼 사용할 수 있는 미션 컨트롤(Mission Control) 기능이 있습니다. 화면이 작은 노트북의 특성상 앱을 여러 개 띄워 작업하면 복잡한 환경에 불편한 경우가 있는데 미션 컨트롤은 맥북에서 실행 중인 앱을 한꺼번에 볼 수 있고 작업공간도 효율적으로 사용할 수 있는 기능입니다. 이런 미션 컨트롤의 설정과 사용법을 알아보겠습니다.
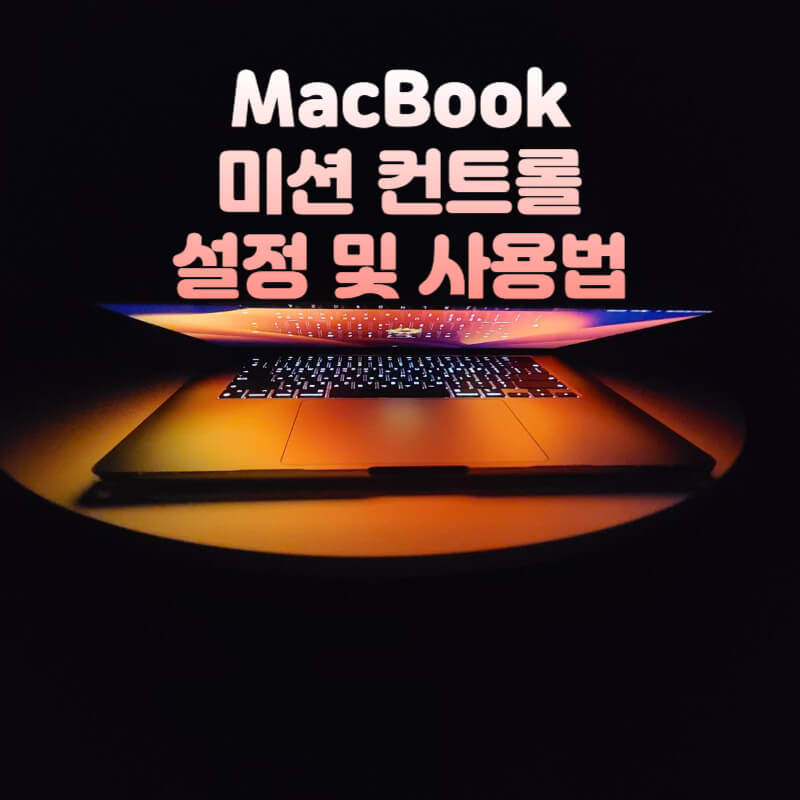
맥북 미션 컨트롤 설정
미션 컨트롤은 간단한 설정으로 트랙패드와 키보드를 사용해서 실행시킬 수 있습니다. 개인적으로 트랙패드를 이용해 미션 컨트롤을 실행하는 게 편해 트랙패드를 주로 이용하고 있지만 둘 다 이용해 보고 편한 방법을 찾아보길 바랍니다.
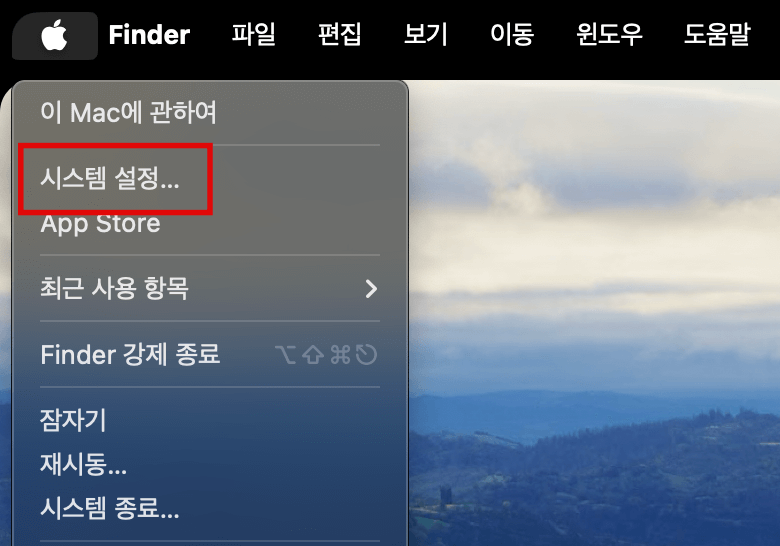
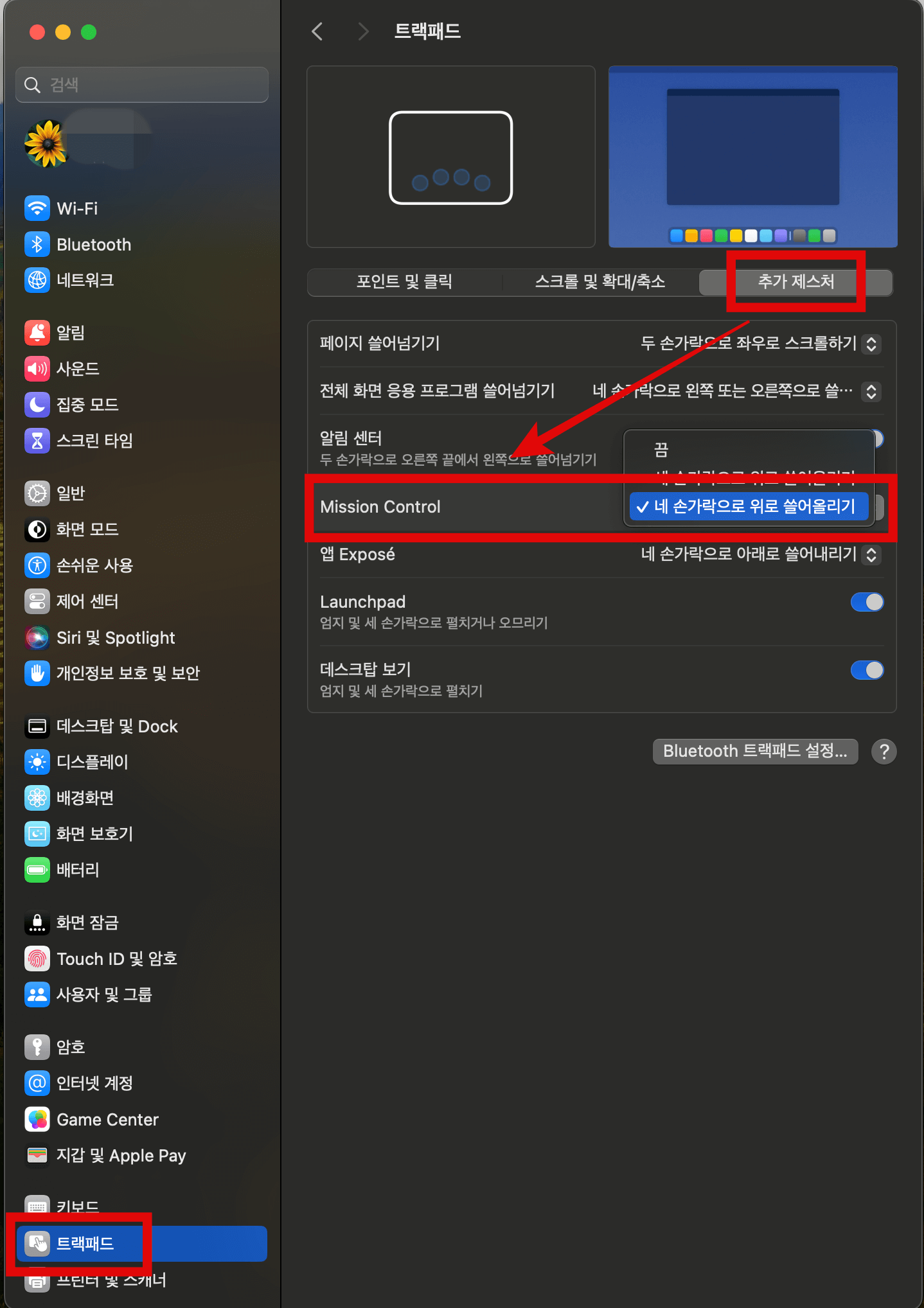
트랙패드로 미션 컨트롤을 실행하는 제스처를 변경하려면 애플 로고를 클릭해 '시스템 설정'에 들어가 '트랙패드' → '추가 제스처'에 'Mission Control'이 있습니다. 여기서 원하는 제스처를 선택하면 됩니다. 이제 선택한 제스처로 트랙패드를 쓸어 올리면 미션 컨트롤이 실행되어 맥북에서 실행된 모든 앱을 볼 수 있습니다. 다시 트랙패드를 쓸어내리거나 화면은 클릭하면 미션 컨트롤에서 나올 수 있습니다.
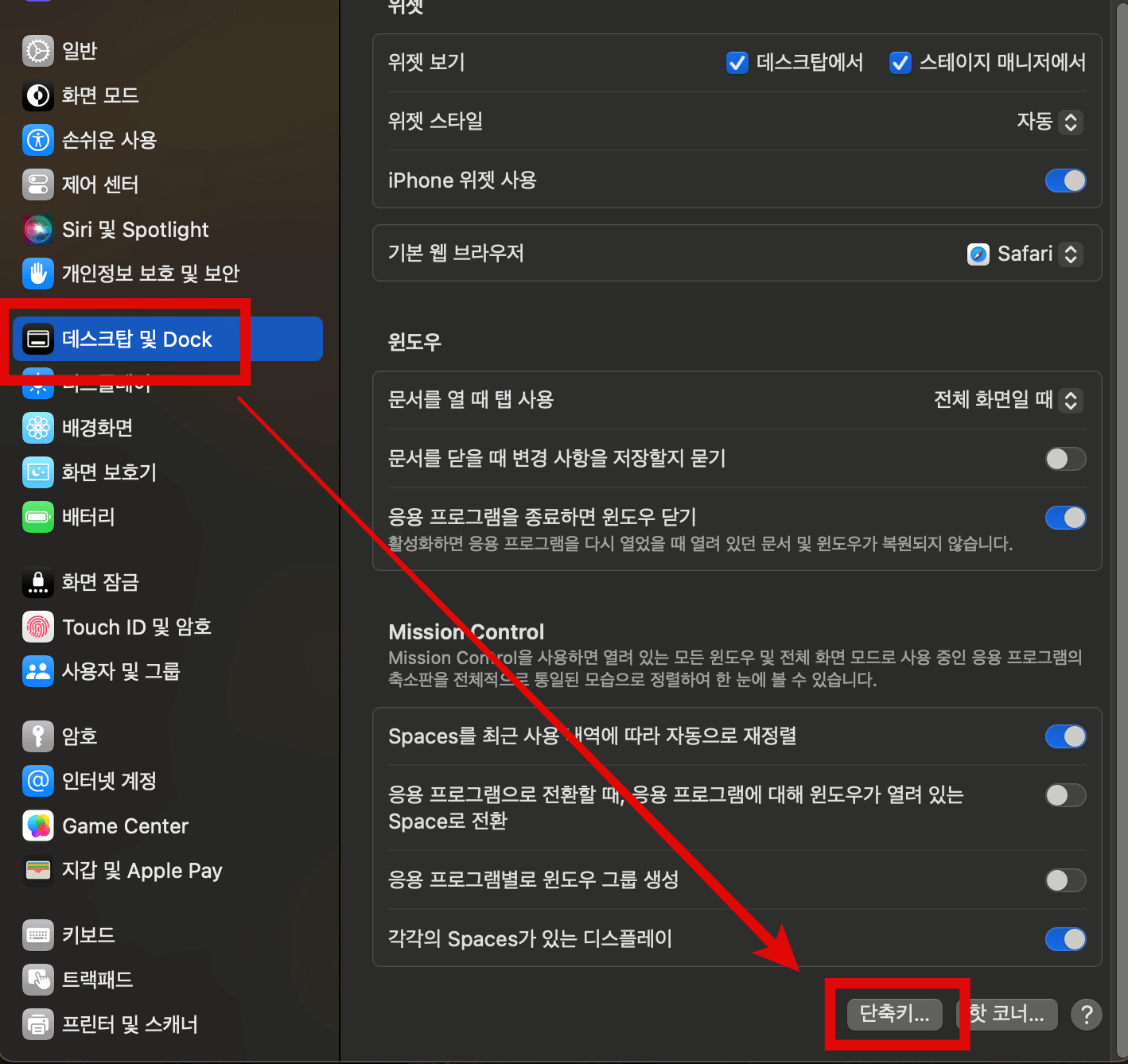
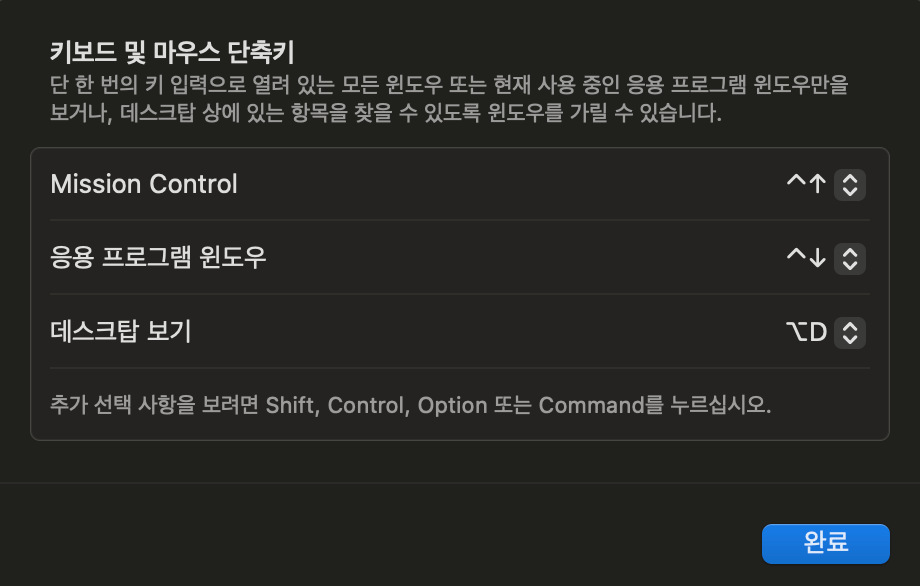
키보드에서는 'Control'+'↑'를 누르면 미션 컨트롤이 실행되고 'Control'+'↓'를 누르면 미션 컨트롤에서 나오게 됩니다. 이 단축키는 원하는 단축키로 변경할 수 있는데 애플 로고를 클릭해 '시스템 설정' → '데스크탑 및 Dock'으로 들어가 스크롤을 젤 아래로 내리면 'Mission Control'을 볼 수 있습니다. 그 아래 '단축키'를 선택하면 단축키를 변경할 수 있습니다.
미션 컨트롤 사용하기
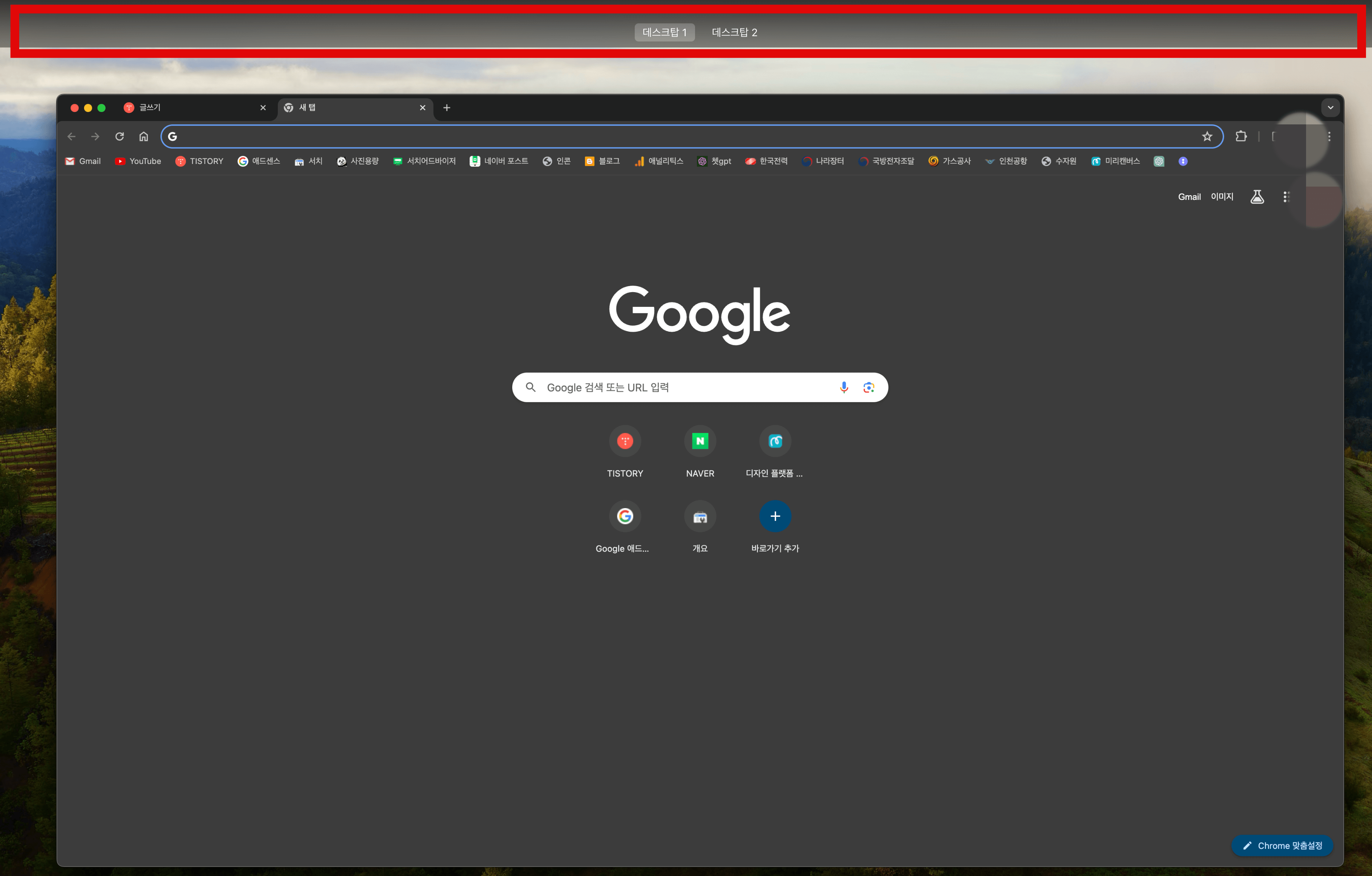
단축키 또는 트랙패드 제스처로 미션 컨트롤을 실행하면 현재 실행된 모든 앱이 보이고 화면 상단에 빈 곳을 볼 수 있습니다. 이 빈 곳을 'Spaces'라고 불립니다.

Spaces에 마우스 포인트를 가져가면 중간에 현재 화면이 데스크탑 1이라고 표시되어 작게 보이게 됩니다. 여기서 우측에 '+'를 누르면 새로운 화면이 생성되면서 데스크탑 2라고 표시가 됩니다. 이 새로운 화면은 최대 16개까지 +을 누를 때마다 생성됩니다.
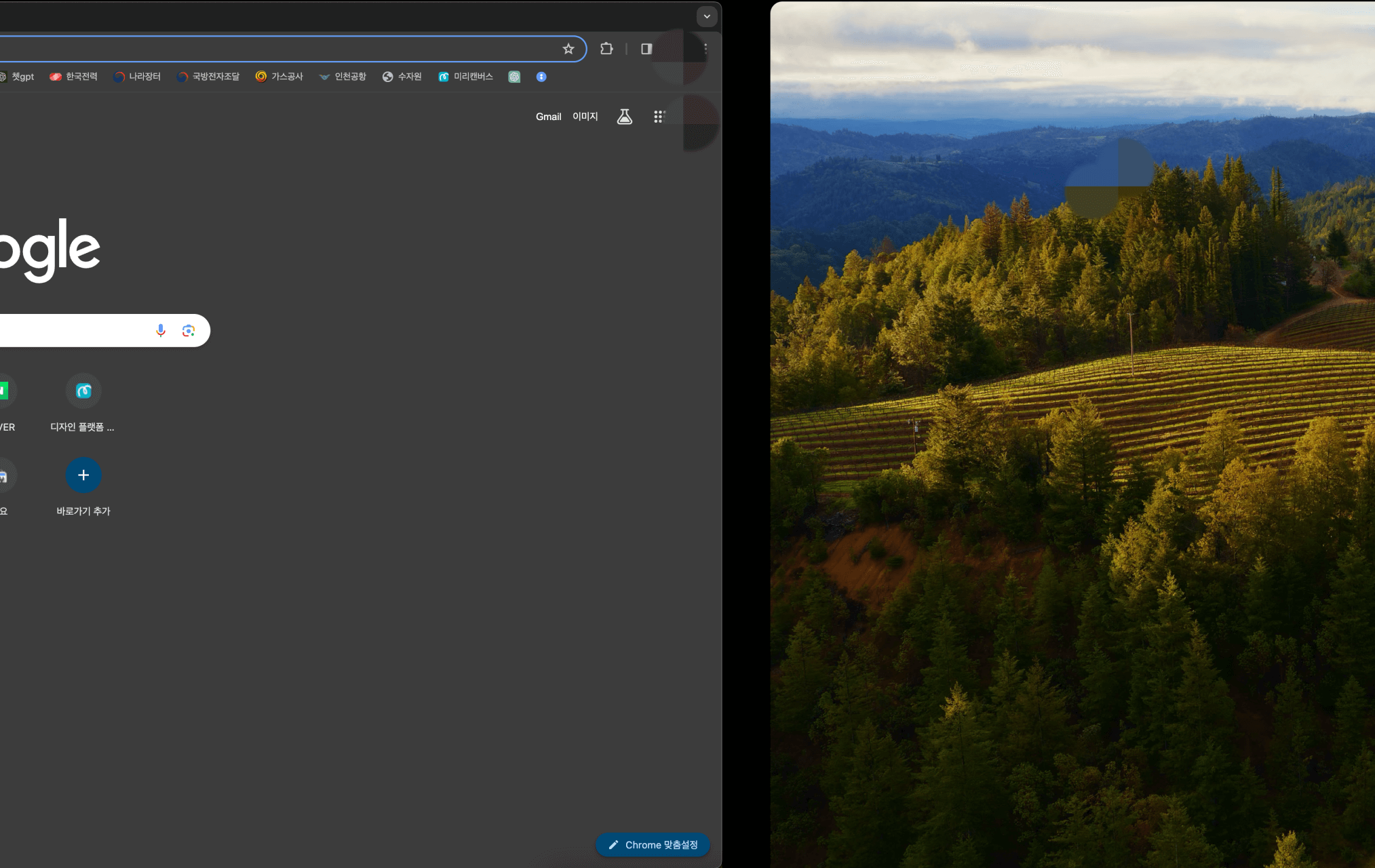
미션 컨트롤에서 빠져나와 키보드 'Control'+'→'를 누르거나 트랙패드를 세 손가락 또는 네 손가락을 이용해 좌측으로 쓸어 넘기면 새로 생성된 데스크탑 2 화면으로 이동할 수 있습니다. 데스크탑 2 화면에서 'Control'+'←'를 누르거나 트랙패드를 세 손가락 또는 네 손가락을 이용해 우측으로 쓸어 넘기면 다시 데스크탑 1 화면으로 이동할 수 있습니다.
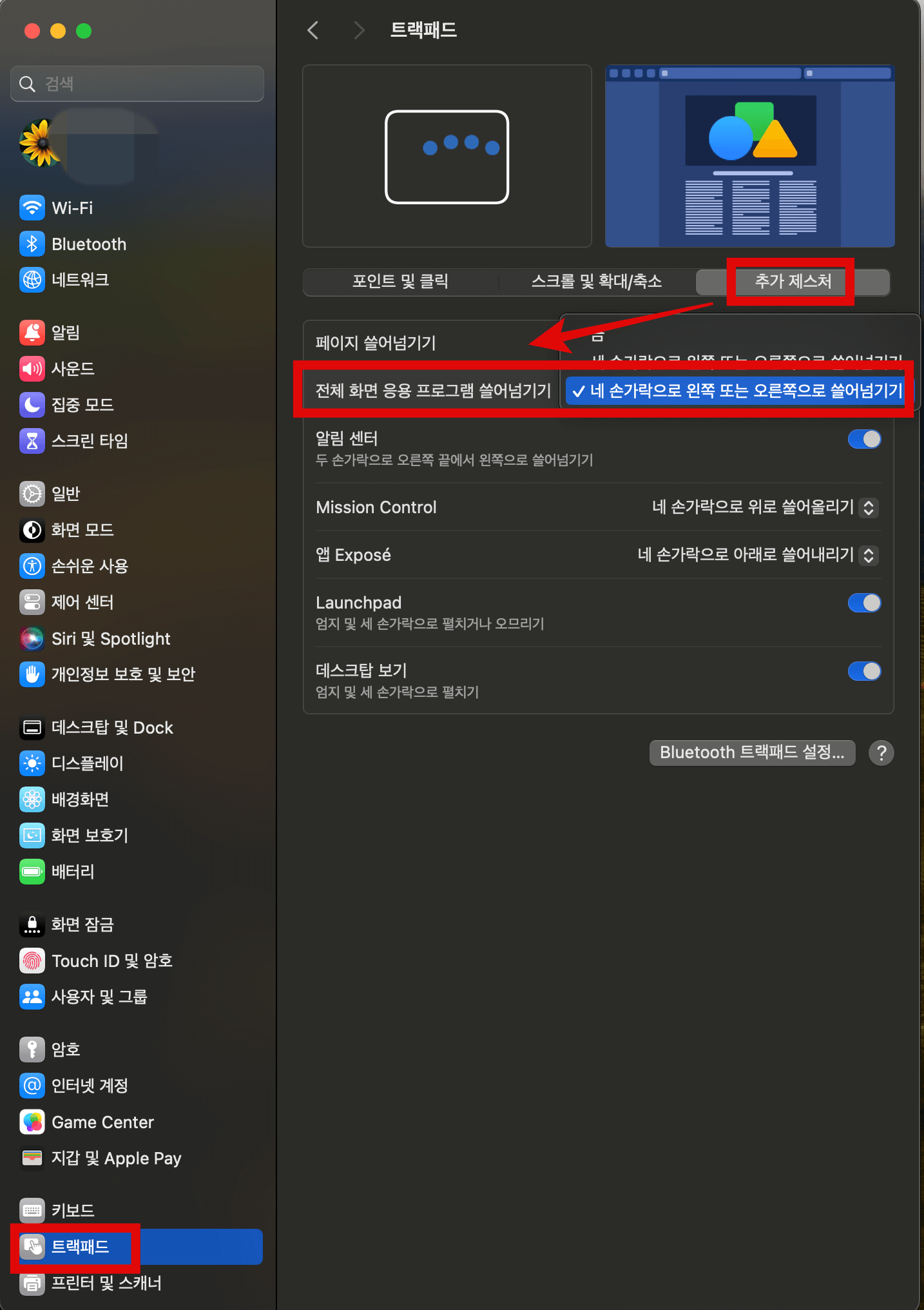
데스크탑 간에 이동하는 트랙패드 제스처 변경은 시스템 설정에서 '트랙패드' → '추가 제스처'를 선택해 '전체화면 및 응용프로그램 이동'에서 원하는 제스처를 선택하면 됩니다.
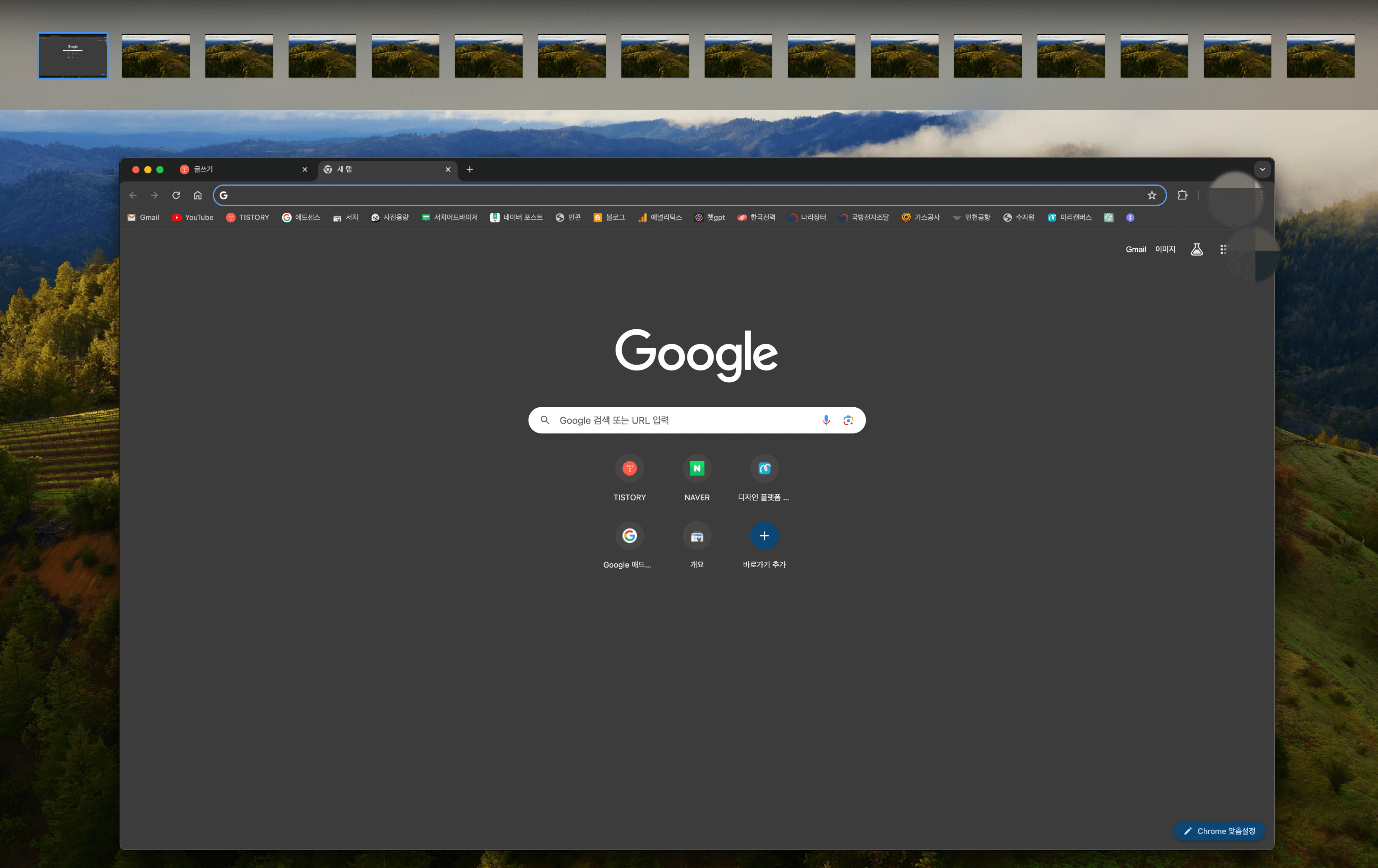
여러 앱을 띄워서 작업할 때 미션 컨트롤을 활용해 새로운 화면을 만들어 앱을 데스크탑마다 분산하면 공간 활용을 더욱 효율적으로 할 수 있습니다. 데스크탑 간에 이동도 제스처로 쉽게 이동할 수 있어 만족하며 쓰고 있는 기능 중 하나입니다.
이렇게 미션 컨트롤 설정과 사용법에 대해 알아보았습니다. 맥북에는 유용한 기능이 많지만 그중 미션 컨트롤은 가장 만족하는 기능입니다. 처음에는 어색함에 제대로 활용하지 못할 수도 있겠지만 점점 익숙해질수록 없어서는 안 될 기능이 될 겁니다. 맥북을 편하게 사용하는 데 도움이 되었길 바랍니다.



