맥북의 트랙패드는 넓고 뛰어난 터치감으로 맥북을 이용하는 이유 중 하나로 꼽히고 있습니다. 하지만 몇 가지 설정을 하지 않으면 트랙패드의 기능을 제대로 활용할 수 없게 됩니다. 트랙패드의 설정 중 데스크톱과 노트북 모두 작업할 때 가장 필요한 드래그를 쉽게 할 수 있는 설정 방법을 알아보겠습니다.
맥북 트랙패드 세 손가락 드래그
맥북을 처음 사용할 때 세 손가락 드래그 기능을 설정하지 않으면 터치패드를 한 손가락으로 꾹 눌러서 클릭한 채로 드래그해야 해서 불편하고 파일이 전부 선택되지 않는 경우가 있습니다. 하지만 세 손가락 드래그를 설정하면 트랙패드를 꾹 누르지 않고 자연스럽게 트랙패드를 세 손가락으로 터치해 드래그할 수 있어 편하고 실수가 적어 꼭 설정해야 하는 제스처 기능입니다.
설정 방법
- 애플 로고에서 시스템 설정 선택
- 손쉬운 사용 선택
- 포인터 제어기 선택
- 트랙패드 옵션 선택
- 드래그에 트랙패드 사용 활성화
- 세 손가락으로 드래그하기 선택
- 확인
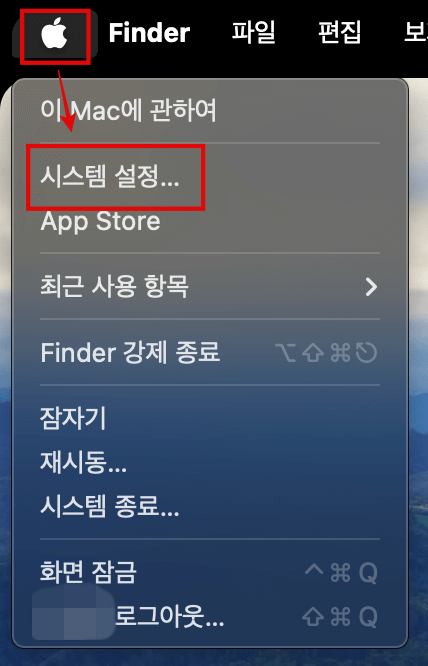
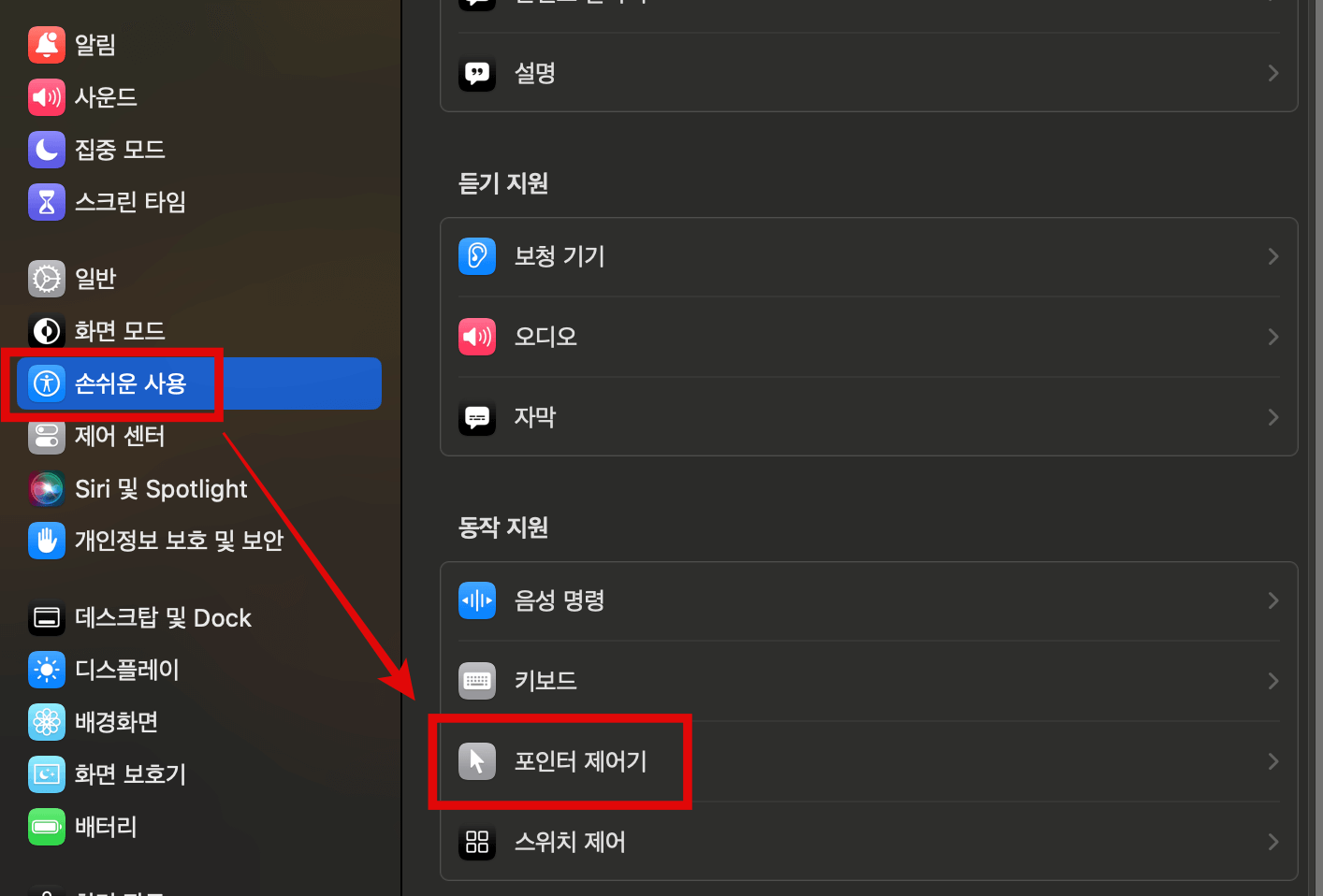
우선 좌측 상단에 애플 로고를 클릭하면 '시스템 설정'이 있습니다. 시스템 설정으로 들어가 '손쉬운 사용' → '포인터 제어기'를 선택해 줍니다.
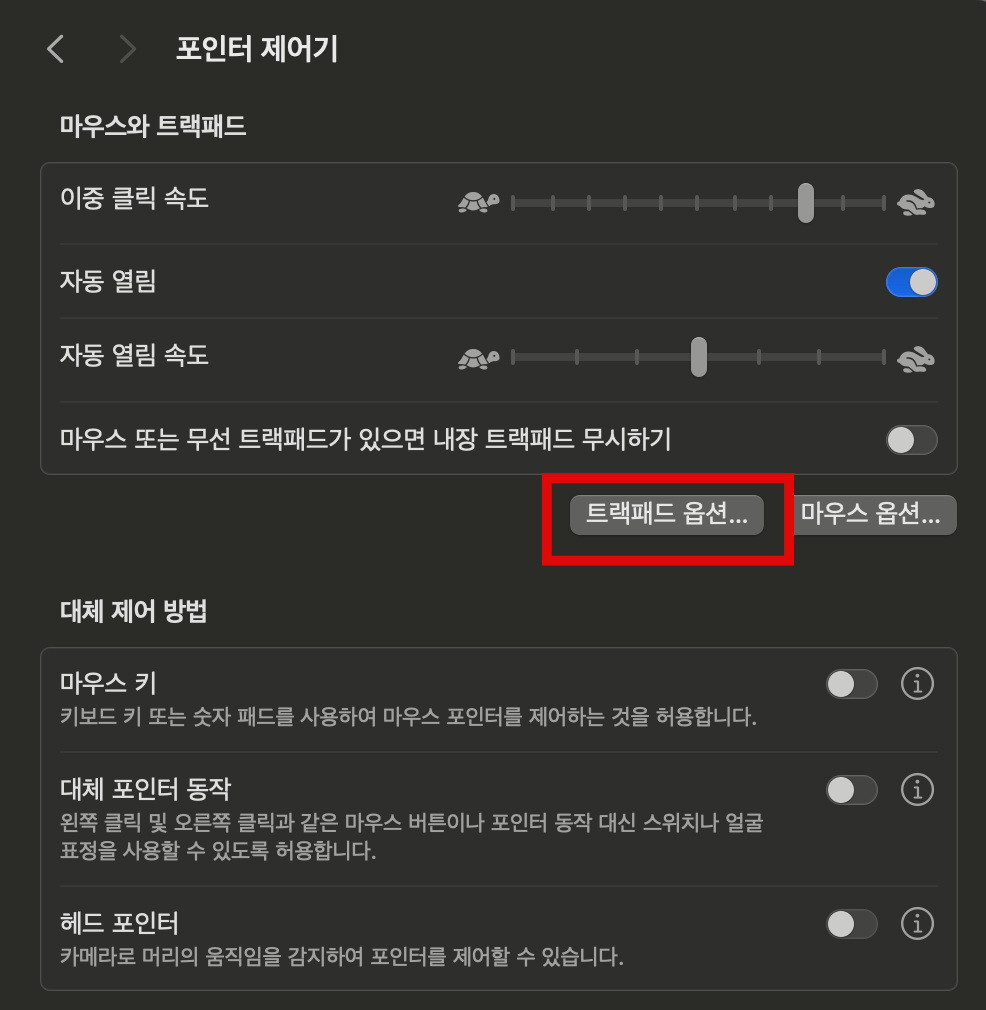
포인터 제어기 중간에 '트랙패드 옵션'을 선택하면 트랙패드 옵션을 변경하는 창이 뜨게 됩니다.
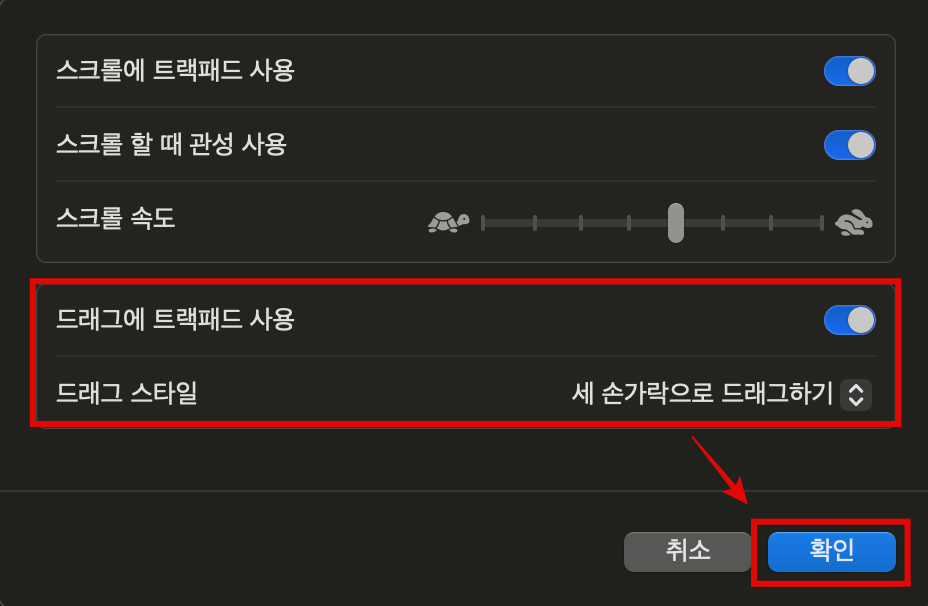
여기서 '드래그에 트랙패드 사용' 옆 버튼을 클릭해 활성화해 주고 아래 '드래그 스타일'을 '세 손가락으로 드래그하기'로 선택 후 '확인'을 클릭해 줍니다. 이제 긴 글 선택하거나 파일을 선택할 때 세 손가락으로 가볍게 터치해 드래그할 수 있습니다. 맥북을 사용하면서 드래그하는 일이 많이 있는데 세 손가락 드래그는 편하게 사용하는 제스처 기능이라 생각됩니다.
이렇게 맥북의 트랙패드를 더 편하게 사용하는 세 손가락 드래그 설정 방법을 알아보았습니다. 맥북의 트랙패드는 몇 가지 설정만 해주면 마우스가 없어도 될 만큼 편하게 사용할 수 있는 맥북의 장점 중 하나입니다. 좀 더 편안한 트랙패드 사용에 도움이 되길 바랍니다.





